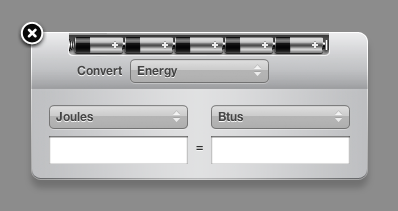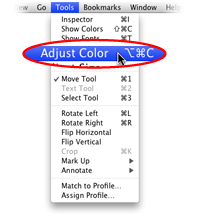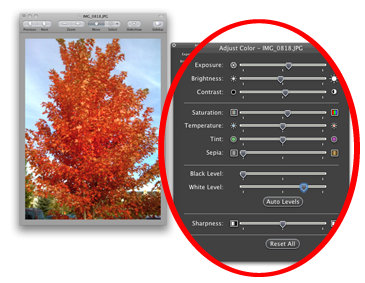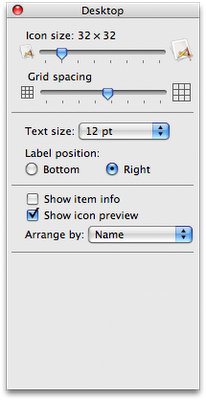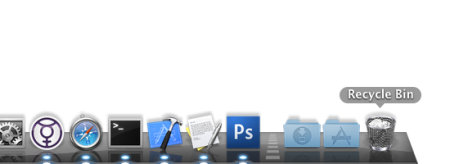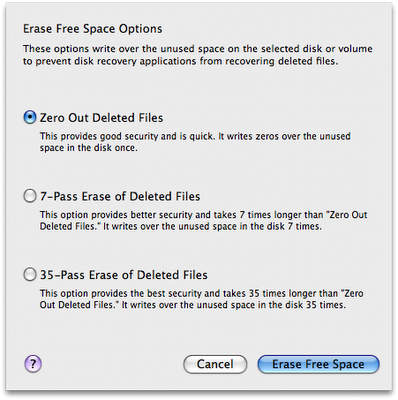|
Полезные советы
Новые советы
|
MAC OS: ПОЛЕЗНЫЕ СОВЕТЫ:
Страницы: 1 2 3 4 5 6 7 8 9 10 11 12 13 14 15 16 17 18 19 20 21 22 23 24 25 26 27 28 29 30 31 32 33 34 35 36 37 38 39 40 41 42 43 44 45 46 47 48 49 50 51 52 53 54 55 56 57 58 59 60 61 62 63 64 65 66 67 68 69 70 71 72 73 74 75 76 77 78 79 80 81 82 83 84 85 86 87 88 89 90 91 92 93 94 95
Виджеты Dashboard, хитрости[среда, 29 октября 2008 г, 12:30]Есть несколько небольших хитростей,которые делают использование виджетов Dashboard проще и эффективнее. Во-первых, можно кликнуть на виджете мышкой и нажать Cmd-R для обновления виджета. При обновлении будет проиграна небольшая анимация.
Если нажать клавишу Option, когда курсор мыши наведен на виджет, появится значок X, позволяющий закрыть виджет без необходимости перехода в панель виджетов. Чтобы вызвать панель виджетов, нужно нажать Cmd-+ (символ в нижнем левом углу Dashboard).
Источник: MacTipper
Легкое редактирование изображений в Preview[среда, 29 октября 2008 г, 11:40]Приложение Apple iPhoto поставляется с каждым Mac-компьютером и включает в свой состав неплохой набор инструментов для редактирования изображений. Если нужно быстро настроить цвета фото, но вы не хотите добавлять его в iPhoto, изменения все равно можно сделать - просто открыв Preview.
Чтобы настроить цвета изображения через Preview нужно проделать следующее:
Для легкого и быстрого редактирования изображений Preview вполне удобен, не принуждая пользователя без особой необходимости добавлять фото в iPhoto или запускать приложения вроде Adobe Photoshop.
Источник: MacObserver
Совершенствуем поиск Spotlight в 10.5[среда, 29 октября 2008 г, 11:30]В Mac OS X Leopard функция поиска с использованием логических операторов была усовершенствована по сравнению с Mac OS X 10.4. В Spotlight или просто в строке поиска окна Finder можно просто набрать sun NOT set (применение заглавных букв при написании NOT важно) и получить все варианты, за исключением тех, что содержат слова "sunset". То же самое можно проделать с операторами OR и AND. Однако есть более широкая и более специфичная область применения логических операторов - с атрибутами файлов. Например, мы хотим исключить видео из поиска изображений: .tga NOT PixelWidth:720. Таким образом можно использовать самые разные атрибуты. Чтобы отыскать их для определенного файла, используйте терминал, набрав mdls и нажав Space (пробел), а затем набрав путь к этому файлу (или просто перетащив его из Finder). Терминал выдаст список операторов, их можно будет использовать в поисковых запросах, предварительно убрав префикс kMDItem в результирующем списке терминала.
Источник: Mac OS X Hints
Спасаем место на рабочем столе[вторник, 28 октября 2008 г, 12:50]Случается так, что на рабочем столе расположены десятки, а то и сотни иконок. Для тех, кто не ищет легких путей и не хочет организовывать их по папкам, есть альтернативные пути решения проблемы. Одно из них - уменьшить размер пиктограммок до 32х32 пикселей.
Есть и другое решение, которое позволяет сэкономить еще больше места. Нужно просто переключить опцию Label position с Bottom на Right. Как это ни странно, но разница значительна, к тому же в этом случае отображается больше текста. Изменить опцию Label position можно в разделе "View Options", который можно открыть, нажав Command - J.
Источник: Tips 4 Mac
Родительский контроль и прокси-аутентификация[вторник, 28 октября 2008 г, 12:38]Если ваша сеть использует прокси-аутентификацию для доступа в интернет (нужно ввести "proxy password" для доступа), тогда у вас возникнет проблема при включении функции родительского контроля, поскольку она препятствует аутентификации прокси-сервером. Функция родительского контроля работает с помощью направления всех запросов на доступ от подконтрольных пользователей на внутренний Apache-прокси, который динамически запускается при вводе логина пользователя. К сожалению, этот прокси-сервер захватывает ответные параметры доступа. Таким образом он препятствует аутентификации пользователей. Одно из возможных решений этой проблемы проводится так. В терминале вводим команду: sudo chmod a-x /usr/sbin/httpd Вводим администраторский пароль по запросу, выходим из терминала и перезапускаем Mac-систему. Важно заметить, что эта команда терминала препятствует запуску Web-сервера Apache (httpd) вообще. Таким образом, решение подойдет тем, кому необходима функция родительского контроля, но нет нужды использовать Mac в качестве хоста для Web-сайтов.
Источник: Mac OS X Hints
Булев поиск в Spotlight[вторник, 28 октября 2008 г, 12:37]Возможности Spotlight действительно широки: от поиска файлов до функций калькулятора и словаря. Одной из базовых, но обычно мало используемых, возможностей Spotlight, является поиск с использованием булевых логических операторов. Например, мы ищем документ со словом marketing в названии, и этот файл является презентацией. При обычном поисковом запросе мы получим несколько презентаций за несколько лет, например, Marketing 2007, Marketing 2008, Marketing 2006 и так далее. Если мы хотим найти все презентации, которые не относятся к 2006 году, тогда в строке поиска Spotlight вводим: marketing NOT 2006 Возможно, у вас есть файлы "DVD Marketing 2007" и "Blu-Ray Marketing 2007" и вы хотите получить DVD файл, тогда нужно вести: marketing AND DVD. Операторы NOT, AND, OR должны набираться большими буквами.
Источник: Leopard Tricks Tips
Сохраняем Transmit-соединение без перерывов[вторник, 28 октября 2008 г, 12:34]Что делать, если после 15 минут простоя сессии Transmit FTP/SQL автоматически прерываются? Это полезно для процессора, но бывает неудобно для пользователя, особенно если он в это время интенсивно работает. Проблему можно решить с помощью следующего AppleScript скрипта. Скопируйте код в Script Editor и сохраните как приложение с помеченной опцией "stay open": repeat tell application "Transmit" tell document 1 tell current session refresh list their stuff files end tell end tell end tell delay (60) end repeat
Источник: Mac OS X Hints
Добавляем контакты в iChat из Address Book[вторник, 28 октября 2008 г, 12:17]Если вы пользуетесь iChat, то скорее всего знаете как добавлять друзей в список контактов, просто выбрав пункт Buddies -> Add Buddy (Контакты -> Добавить контакт) или с помощью комбинации Shift-Command-A, или же нажав плюс в низу окна и выбрав "Добавить контакт" во всплывающем меню. В появившемся диалоговом окне можно выбрать AIM или mac.com адрес или, если контакт есть адресной книге Address Book, ввести его имя и фамилию для вызова его записи. Когда данные контакта введены, просто нажимаем кнопку "Добавить" по завершении. Новый контакт появится в вашем списке контактов. Однако часто бывает, что пользователь уже работает с Address Book и решает добавить кого-то в контакт-лист iChat. Вместо того, чтобы переключаться на iChat, можно сделать проще: просто перетащить имя контакта из Address Book в список контактов iChat и после этого контакт будет добавлен в список контактов iChat.
Источник: MacWorld
Переименовываем корзину[вторник, 28 октября 2008 г, 12:15]Если вас утомило традиционное название Корзины/Trash, то его можно легко изменить. Открываем папку System > Library > CoreServices, затем кликаем на панели Dock мышкой, одновременно нажимая Control, и выбираем пункт меню Show Package Contents. Перемещаемся в папку Contents > Resources > English.lproj, копируем файл InfoPlist.strings на рабочий стол, а затем удаляем оригинальный файл из English.lproj.
В InfoPlist.strings отыскиваем строчку с текстом TrashName = "Trash"; и заменяем ее на TrashName = "Recycle Bin";, а затем сохраняем файл. Отредактированный файл InfoPlist.strings перемещаем на прежнее место в папке English.lproj. После этого перезапускаем панель Dock с помощью терминальной команды killall Dock. Если вместо Recycle Bin вам больше нравится другое имя для корзины, то его можно заменить точно также.
Источник: UsingMac
Зачистка свободного места на диске[вторник, 28 октября 2008 г, 11:32]Функция "Secure Empty Trash" для безопасного удаления конфиденциальных данных действительно отлично работает, но что делать, если вы удалили файл, забыв воспользоваться этой возможностью? Ведь "удаленные" данные можно довольно легко восстановить. В этом случае может помочь Disk Utility. Во вкладке Erase есть функция под названием "Erase Free Space..." Она действительно перезаписывает всю область на жестком диске или разделе, которая помечена как свободная. Можно выбрать из опций "Zero Out", "7-Pass" или "35-Pass".
В большинстве случаев опции Zero Out бывает достаточно. Опции 7-Pass и 35-Pass занимают, соответственно, в 7 и 35 раз больше времени, поскольку выполняют "зачистку" в несколько проходов.
Источник: Tips 4 Mac
|