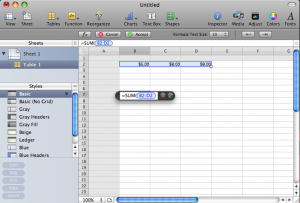|
Полезные советы
Новые советы
|
MAC OS: ПОЛЕЗНЫЕ СОВЕТЫ:
Страницы: 1 2 3 4 5 6 7 8 9 10 11 12 13 14 15 16 17 18 19 20 21 22 23 24 25 26 27 28 29 30 31 32 33 34 35 36 37 38 39 40 41 42 43 44 45 46 47 48 49 50 51 52 53 54 55 56 57 58 59 60 61 62 63 64 65 66 67 68 69 70 71 72 73 74 75 76 77 78 79 80 81 82 83 84 85 86 87 88 89 90 91 92 93 94 95
Быстрое создание отдаленных событий в календаре iPhone[среда, 18 марта 2009 г, 10:53]Если необходимо добавить встречу в календарь iPhone, которая назначена через несколько месяцев, то можно это сделать очень легко. Включаем опцию "Весь день" и быстро выбираем дату с нужным месяцем (или даже годом), как будто мероприятие рассчитано на целый день. Когда дата введена, нажимаем на слайдер "Весь день" еще раз, отключая. После этого для встречи можно будет ввести точное время - часы и минуты. При этом дата, введенная в режиме "Весь день", сохранится.
Источник: Mac OS X Hints
Получаем видео-файлы iMovie без экспорта[среда, 18 марта 2009 г, 10:52]Приложение iMovie и Final Cut Express работают двумя принципиально разными способами - iMovie копирует файлы в файл проекта, а Final Cut Express использует ссылку на файл. По этой причине использование комбинации iMovie и Final Cut Express для редактирования видео может привести к получению множества копий видео-файла, что занимает пространство винчестера. К счастью, есть решение этой проблемы. Можно легко получить доступ ко всем файлам, которые были импортированы в iMovie. Для этого нажимаем правой кнопкой мыши на файле проекта iMovie и выбираем опцию "Show Package Contents". Затем, переходим в папку Media, и там находим файл с таким же названием, что и видео в окне iMovie. Теперь можно легко дать Final Cut Express доступ к этому файлу и редактировать, не создавая слишком много копий одного и того же видео.
Источник: MacTipper
Стиль вкладок Safari 4 как у Safari 3[среда, 18 марта 2009 г, 10:49]Браузер Safari 4 располагает вкладки вверху окна, если пользователь предпочитает стиль размещения вкладок внутри окна, привычный по Safari 3, то эту настройку можно легко изменить. Для этого надо набрать в терминале следующую команду: defaults write com.apple.Safari DebugSafari4TabBarIsOnTop -bool FALSE Чтобы вернуть все к изначальным настройкам, надо набрать ту же команду, но заметить FALSE на TRUE.
Источник: Mac OS X Hints
Сброс SMC в iMac и Mac mini на базе процессора Intel[среда, 18 марта 2009 г, 10:49]Контроллер управления системой (SMC) — это чип на материнской плате, управляющий всеми функциями питания компьютера. Сброс SMC может стать решением проблем, связанных с питанием компьютера. SMC управляет несколькими функциями, включая определение времени включения и выключения компьютера, входа и выхода из спящего режима, бездействие и так далее, перезагрузку компьютера в результате получения различных команд, управление вентиляторами. Сброс SMC может решить некоторые проблемы, связанные с самим компьютером, например, если компьютер не включается, отсутствует изображение на экране, компьютер не выходит из спящего режима, шумят вентиляторы и так далее. Если проблемы такого рода возникают и после перезагрузки компьютера, рекомендуется произвести сброс контроллера. Для сброса SMC на компьютерах iMac (выпуска начала 2006 года), iMac (выпуска середины 2006 года), iMac (выпуска конца 2006 года) и Mac mini (выпуска начала 2006 года):
В компьютере iMac (выпуска начала 2006 г.) и более поздних моделях на материнской плате нет кнопки сброса контроллера управления системой, поэтому разбирать компьютер для сброса контроллера нет необходимости (в отличие от некоторых более ранних моделей).
Источник: Apple
Только запущенные приложения в Dock[вторник, 17 марта 2009 г, 10:52]Следующая модификация панели Dock позволяет отображать только запущенные приложения. Другими словами, в Dock не будут показываться программы, если только они не запущены в данный момент. Для этого открываем терминал и набираем следующие две команды: $ defaults write com.apple.dock static-only -bool TRUE $ killall Dock После повторного запуска Dock станут заметны изменения. Для того, чтобы вернуть поведение Dock к первоначальному виду, нужно набрать те же самые команды, только заменив в первой из них TRUE на FALSE.
Источник: Mac OS X Hints
Если iMac на базе Intel не включается[вторник, 17 марта 2009 г, 10:51]Если iMac на базе процессора Intel не включается, есть несколько простых действий, выполнение которых может устранить эту неисправность. Признаки могут быть такими: после включения на дисплее ничего не отображается, не слышно звуков работы вентилятора или жесткого диска, при попытке включения компьютера создается впечатление, что он не подключен к электросети. Проверьте, что используемая розетка находится в рабочем состоянии и что кабель питания плотно в нее вставлен. При использовании сетевого фильтра проверьте надежность его подключения к розетке. Чтобы проверить, не является ли сетевой фильтр источником проблемы, попробуйте временно подключить компьютер напрямую к розетке. Чтобы проверить, исправна ли розетка, подключите к ней другое электронное устройство. Также попробуйте подключить кабель питания iMac к другой розетке. Проверьте надежность соединения кабеля питания с компьютером. Если к iMac подключены какие-либо внешние устройства, отключите их и попробуйте снова включить компьютер. Если при отключенных внешних устройствах компьютер iMac включится — проблема во внешних устройствах. За помощью в ее устранении обратитесь к производителю этих устройств. Попробуйте выполнить сброс контроллера управления системой (SMC) компьютера iMac. Извлеките и переустановите модули памяти SO-DIMM, находящиеся в нижней части компьютера.
Источник: Apple
Добавление функций с клавиатуры в Numbers[вторник, 17 марта 2009 г, 10:50]Не всегда очевидно как использовать клавиатуру для выполнения определенных задач в Numbers ‘09. Следующая процедура позволяет вводить формулу и выбирать ячейки с использованием клавиатуры. Для примера, возьмем функцию SUM:
Источник: Tips 4 Mac
iPod отображается в Windows, но не виден в iTunes[вторник, 17 марта 2009 г, 10:48]Причин, по которым iPod виден в разделе "Мой компьютер" и не виден в списке источников iTunes, может быть несколько. Загрузите самую последнюю версию iTunes, перезапустите службу iPod. Для этого, закройте iTunes, нажмите правую кнопку мышки на значке Мой компьютер/Компьютер и выберите функцию Управление. Откройте папку Службы и приложения, нажав на знак "+", расположенный слева от папки. Выберите параметр Службы, представленный в папке Службы и приложения. В правой панели дважды щелкните на опции Служба iPod. На вкладке Общие нажмите кнопку Остановить и оставьте окно Свойства службы iPod открытым. Подключите iPod к компьютеру и подождите, пока плеер не отобразится в разделе Мой компьютер/Компьютер. Нажмите кнопку Пуск в окне Свойства службы iPod. Откройте программу iTunes. Если не помогло, то удалите iTunes. При этом песни, приобретенные в магазине iTunes, либо загруженные с компакт-диска по умолчанию в папку "Моя музыка/Музыка" будут сохранены при удалении программы. Для этого закройте iTunes, в меню "Пуск" выберите пункт "Панель управления". В Windows XP и Windows 2000: в "Панели управления" откройте пункт "Установка и удаление программ". В Windows Vista: в "Панели управления" нажмите "Удаление программы". В качестве альтернативного варианта на вкладке "Панель управления", "Классический вид", нажмите кнопку "Программы" и далее "Свойства". В списке установленных программ выберите iTunes и нажмите кнопку "Удалить" или "Деинсталлировать". Если при использовании ОС Windows XP и Windows 2000 вам будет задан вопрос о необходимости удаления iTunes, следует выбрать Да. Если при работе в операционной системе Windows Vista поступит запрос на продолжение, нажмите "Продолжить". После удаления iTunes не выполняйте перезапуск компьютера. В категории Установка и удаление программ или Программы и функции удалите все отображаемые приложения, связанные с обновлением iPod, также как вы удаляли программу iTunes. Перезагрузите компьютер. После перезагрузки в окне "Мой компьютер/Компьютер" откройте локальный диск (C:) или любой другой диск, на котором установлены программы. Откройте папку Program Files. Правой кнопкой мыши щелкните по папке iTunes и выберите команду "Удалить". Правой кнопкой мыши щелкните по папке iPod и выберите команду "Удалить". При появлении подтверждения удаления нажмите кнопку "Да". Правой кнопкой мыши щелкните по значку "Корзина" и в контекстном меню выберите команду "Очистить корзину". Перезагрузите компьютер. Установите последнюю версию программы iTunes и подключите iPod. Следующий шаг - очистите папку "Temp". Для этого, в меню Пуск нажмите Мой компьютер (либо дважды нажмите на значке "Мой компьютер" на рабочем столе). В папке "Мой компьютер" откройте Локальный диск (C:), откройте папку Documents and Settings. Дважды нажмите на папке с именем пользователя. Если отобразится папка "Local Settings", перейдите к шагу 9. В противном случае перейдите к следующему шагу. В меню Инструменты выберите Параметры папки, нажмите кнопку "Показать скрытые файлы и папки". Дважды нажмите на папке "Local Settings". Правой кнопкой мышки нажмите на папке "Temp" и выберите функцию Удалить. В диалоговом окне подтверждения нажмите кнопку "Да". Если папку Temp очистить не удается, закройте все программы, особенно в области уведомления панели задач ОС Windows. Перезагрузите компьютер. Установите последнюю версию программы iTunes и подключите iPod. Удалите все файлы установщика iTunes с компьютера. Нужно загрузить мастер очистки Windows Installer Cleanup Utility с сайта Microsoft, который позволит удалить все оставшиеся файлы программы установщика, наличие которых может повлиять на ход корректной установки программ. Загрузите msicuu2.exe с сайта поддержки Microsoft, а затем установите его. В меню Пуск выберите категорию Все программы и нажмите Windows Install Cleanup. На экране появится окно программы Windows Installer Clean Up с перечнем программ, установленных на вашем компьютере, выберите в списке программ "iTunes" и нажмите кнопку "Удалить". Если в списке программ название "iTunes" отображается несколько раз, необходимо повторить эти шаги. Затем, выберите в списке программ название "QuickTime" и нажмите кнопку "Удалить". Если в списке программ название "QuickTime" отображается несколько раз, необходимо повторить шаги. Перезагрузите компьютер, установите последнюю версию программы iTunes и подключите iPod. Внутренние процессы в установленных программах системы могут нарушать ход работы службы iPod. Устранить влияние внутренних процессов можно путем отключения некоторых объектов с помощью программы настройки конфигурации в ОС Windows XP. Если iTunes или iPod Updater не распознает iPod, несмотря на выполнение всех операций, вероятно неисправность заключается в вашем компьютере. Возможно вам потребуется переустановить или исправить ошибки ОС Windows.
Источник: Apple
Обновление событий iCal без редактирования[понедельник, 16 марта 2009 г, 10:46]Как, наверное, многие знают, при двойном нажатии на событии iCal версии Mac OS X 10.5, появится всплывающее окно с некоторыми подробностями, кнопками "Изменить" и "Готово". Это окно выглядит малопригодным для редактирования, но если, не нажимая кнопки "Изменить", перетащить в него текст, то этот текст будет добавлен в поле примечаний события. Также можно перетащить файл и он будет добавлен как вложение. Контакт из адресной книги добавится в раздел участников, при этом можно добавлять нескольких людей или даже группу. Перетаскивание URL приведет к добавлению активной ссылки. Таким образом, базовые действия по редактированию можно выполнять с помощью этого всплывающего окна.
Источник: Mac OS X Hints
Быстрая пометка тегами лиц в iPhoto '09 с клавиатуры[понедельник, 16 марта 2009 г, 10:45]В iPhoto '09 при пометке тегами лиц на фотографиях можно сэкономить довольно много времени, воспользовавшись этим советом. При нажатии на пиктограммке Name для входа в режим просмотра "Лица", можно использовать клавиши клавиатуры для выполнения различных задач. Кнопки правой и левой стрелок переключают активное в настоящий момент фото. Использование кнопки Tab переключает между распознанными лицами на фотографиях. Нажатие клавиши enter непосредственно выведет поле имени.
Источник: Mac OS X Hints
|