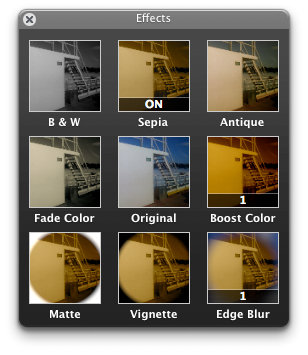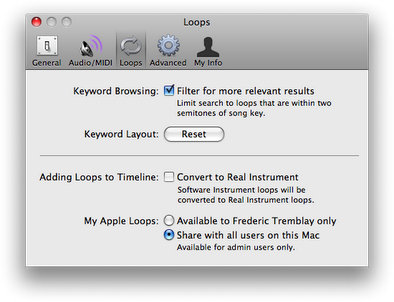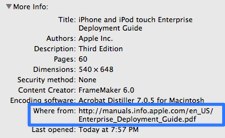|
Полезные советы
Новые советы
|
MAC OS: ПОЛЕЗНЫЕ СОВЕТЫ:
Страницы: 1 2 3 4 5 6 7 8 9 10 11 12 13 14 15 16 17 18 19 20 21 22 23 24 25 26 27 28 29 30 31 32 33 34 35 36 37 38 39 40 41 42 43 44 45 46 47 48 49 50 51 52 53 54 55 56 57 58 59 60 61 62 63 64 65 66 67 68 69 70 71 72 73 74 75 76 77 78 79 80 81 82 83 84 85 86 87 88 89 90 91 92 93 94 95
Режим одного окна в Safari[четверг, 16 октября 2008 г, 23:52]Иногда, некоторые ссылки в Safari отказываются открываться в новой вкладке, а открываются в новом окне. После нескольких таких ссылок у вас будет несколько окон Safari, что делает серфинг очень неудобным. Это можно исправить, заставив Safari открывать все ссылки не в новом окне, а в новой вкладке. Для этого запустите Terminal и введите следующую команду: defaults write com.apple.Safari TargetedClicksCreateTabs -bool true Чтобы изменения вступили в силу, перезапустите Safari. Если надо вернуть прежние настройки, введите следующую команду: defaults write com.apple.Safari TargetedClicksCreateTabs -bool false И перезапустите Safari.
Источник: MacTips
Открытие родительской папки в новом окне[четверг, 16 октября 2008 г, 20:22]По-умолчанию двойной щелчок на папке в Mac OS X Finder открывает папку в текущем окне. Возможно, вы знаете, что можно открыть такую папку в новом окне удерживая клавишу Command, прежде чем произвести двойной щелчок. Кроме того, можно открыть родительскую папку текущей папки в новом окне, используя Command-Up Arrow (стрелка вверх), но тут есть один недостаток - при этом будет также закрыта оригинальная папка. Чтобы открыть родительскую папку в новом окне, оставив текущее окно открытым, нужно нажать Command + Control, а затем нажать кнопку со стрелкой вверх.
Источник: Mac OS X Hints
Скорость чтения книг на новых iPod nano/classic[четверг, 16 октября 2008 г, 20:09]При прослушивании аудио-книг на новом плеере iPod nano четвертого поколения или обновленном iPod classic, если нажать и удержать центральную кнопку, появится доступ к своего рода контекстному меню. В этом меню есть возможность изменения скорости воспроизведения - можно выбрать между Slower, Normal и Faster. В плеерах iPod предыдущего поколения для изменения скорости воспроизведения необходимо зайти в отдельное меню настроек.
Источник: Mac OS X Hints
Эффекты в iPhoto[четверг, 16 октября 2008 г, 19:23]В режиме редактирования iPhoto есть простые эффекты, которые можно применить действительно очень быстро и легко. Что особенно удобно в этой функции - так это то, что панель эффектов сразу показывает превью изображения с каждым эффектом, даже если он еще не применен.
Для доступа к этим эффектам достаточно просто нажать на кнопку "Effects" в панели инструментов. Некоторые из эффектов имеют только два состояния - включен/выключен, а для некоторые можно настроить как 1, 2, 3 и так далее. Пользователь может просто нажать на стрелочку, чтобы убрать или откорректировать настраиваемый эффект.
Источник: Tips 4 Mac
Поделись Apple Loops между аккаунтами на Mac[четверг, 16 октября 2008 г, 19:03]При установке дополнительных фрагментов Apple Loops на Mac, они доступны только для того аккаунта, который использовался во время инсталляции. Если фрагмент устанавливался под администраторским аккаунтом, то его можно сделать доступным для всех аккаунтов компьютера.
Для этого необходимо изменить настройки GarageBand (или другой программы с поддержкой Apple Loops) в разделе "Loops". Пункт "My Apple Loops:" надо выставить на опцию "Share with all users on this Mac".
Источник: Tips 4 Mac
Quick Look в полноэкранном режиме[четверг, 16 октября 2008 г, 18:45]Большинство пользователей использует клавишу Space для перехода в режим быстрого просмотра Quick Look. Однако есть и другой шорткат, о котором большинство пользователей не знает. Это комбинация "Command - Y", также активирующая Quick Look. Она может оказаться очень полезной, если вы хотите перейти непосредственно в полноэкранный режим Quick Look. Если нажать "Option - Command - Y", то будет активирован полноэкранный режим Quick Look.
Источник: Tips 4 Mac
Как изменить режимы загрузки[четверг, 16 октября 2008 г, 00:06]Если с Mac OS X начинаются проблемы (например, синий/серый экран смерти), выяснить причину можно только, загрузившись в безопасном режиме (Safe Mode) или режиме Verbose Mode. В режиме Verbose Mode система отображает весь процесс загрузки, и если обнаруживается ошибка, то она будет показана на экране. В Безопасном режиме система не будет загружать потенциально опасные программы. Чтобы загрузиться в режиме Verbose Mode, прижмите Cmd-V сразу после мелодии при загрузке. Чтобы загрузиться в Безопасном режиме (Safe Mode), нажмите и удерживайте Shift при загрузке. Если нужно временно загружать систему много раз в каком-либо режиме, не обязательно удерживать клавиши. Измените режим загрузки по умолчанию с помощью команды в терминале: 1. Verbose Mode: sudo nvram boot-args="-v" 2. Безопасный режим (Safe Mode): sudo nvram boot-args="-x" 3. Оба режима одновременно (Verbose Mode + Safe Mode): sudo nvram boot-args="-x -v" 4. Обычный режим: sudo nvram boot-args="" 5. Узнать текущий режим: nvram -p
Источник: Hackers Kitchen
Скрыть файлы с помощью расширения RTFD[вторник, 14 октября 2008 г, 23:45]Есть много способов скрыть файлы на вашем компьютере. Некоторые из них, такие как образы дисков, несколько сложноваты или слишком ограничены. Есть один простой и быстрый способ скрыть данные - через файл с расширением .RTFD. Файл RTFD - это файл RTF с вложениями. Вложениями могут выступать, например, рисунки. Но чтобы скрыть файлы, вам вовсе не нужно создавать "правильный" .RTFD файл, вы можете просто переименовать любую папку в "имя_папки.rtfd", что автоматически превратит папку в файл со скрытым содержимым. Чтобы увидеть содержимое файла RTFD, просто кликните правой кнопкой на файле и выберите команду "Показать содержимое пакета".
Источник: MacTipper Blog
Копируем скриншот в буфер обмена[вторник, 14 октября 2008 г, 20:35]При использовании встроенной утилиты для создания скриншотов (command + 3/4) после продолжительной сессии рабочий стол может оказаться завален грудами ненужных файлов. Если все, что требуется - создать скриншот и вставить его в какой-нибудь документ, то можно это проделать, не сохраняя файл на рабочий стол. Для этого нажимаем Control + Command + Shift + 3 для полного скриншота или Control + Command + Shift + 4 для выбора области. В результате, скриншот будет скопирован в буфер обмена, откуда его можно легко вставить в документ.
Источник: TUAW
Откуда берутся файлы[вторник, 14 октября 2008 г, 20:27]Если вы часто загружаете файлы с помощью Safari или получаете через iChat, позднее регулярно возникает вопрос - откуда файл взялся. Выяснить это очень просто.
Кликаем на загадочном файле правой кнопкой мыши и выбираем пункт меню "Get Info", также можно один раз кликнуть на файле и нажать command + I. После этого откроется окно с информацией, нажимаем "More Info" и смотрим пункт "Where from", показывающий источник файла. В случае с iChat в результате мы узнаем имя человека, дату и время загрузки файла. В случае с Safari будет отображен URL, откуда файл был загружен. К сожалению, этот метод работает не со всеми файлами, также результат может быть отличающимся, если использовать другой браузер или чат.
Источник: TUAW
|