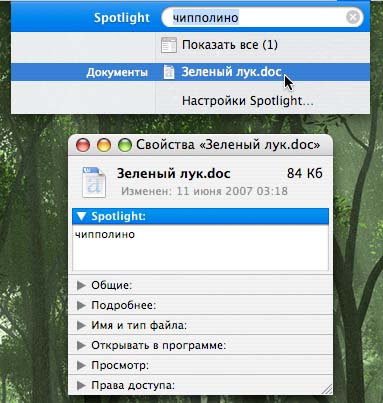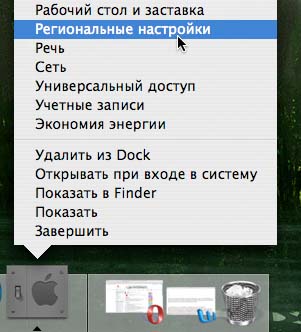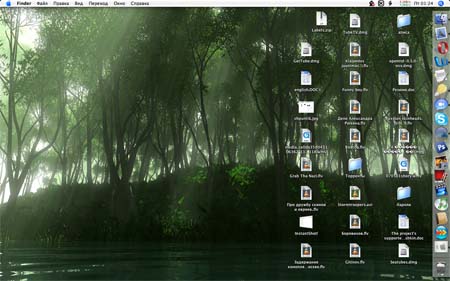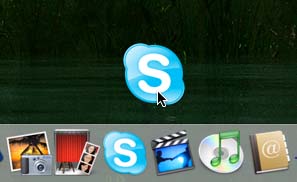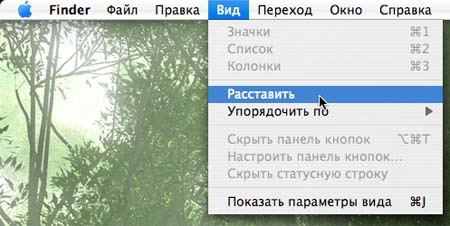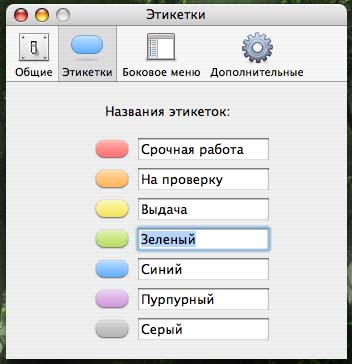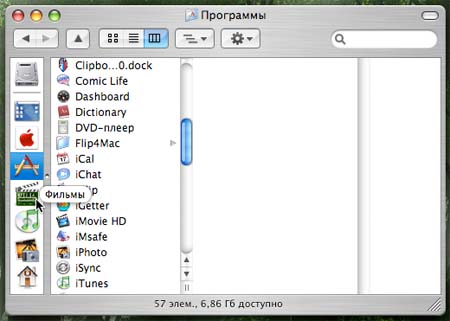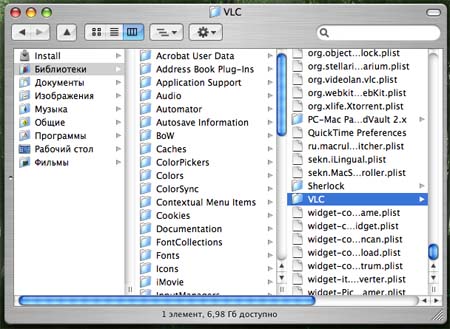|
Полезные советы
Новые советы
|
MAC OS: ПОЛЕЗНЫЕ СОВЕТЫ:
Страницы: 1 2 3 4 5 6 7 8 9 10 11 12 13 14 15 16 17 18 19 20 21 22 23 24 25 26 27 28 29 30 31 32 33 34 35 36 37 38 39 40 41 42 43 44 45 46 47 48 49 50 51 52 53 54 55 56 57 58 59 60 61 62 63 64 65 66 67 68 69 70 71 72 73 74 75 76 77 78 79 80 81 82 83 84 85 86 87 88 89 90 91 92 93 94 95
Ключевые слова для Spotlight[вторник, 7 августа 2007 г, 16:02]Для того, чтобы в будущем облегчить себе поиск документов, пользователь может задействовать еще одну достаточно скрытую возможность – назначение ключевых слов. Делается это в стандартном окне свойств файла, которое открывается из контекстного меню или нажатием клавиш Command-I. В самое верхнее поле с меткой Spotlight можно вписать сразу несколько ключевых слов, по которым будет вестись поиск.
Источник: Apple
Случайно запущенное приложение можно закрыть за одну секунду[вторник, 7 августа 2007 г, 16:01]Очень часто, целясь курсором на иконку Photoshop в доке, мы промахиваемся и запускаем совершенно неуместный Word или какую-нибудь другую программу, расположенную по соседству. В такие моменты прыгающая иконка и легкое шуршание винчестера вызывают скорее раздражение, чем радость за исправно работающую технику. Чтобы быстро закрыть случайно запущенное приложение, пока оно еще не загрузилось, нужно нажать правой кнопкой на его значок в доке и в появившемся контекстном меню выбрать пункт «Немедленно завершить».
Источник: Apple
Список системных настроек в Dock[вторник, 7 августа 2007 г, 16:00]Быстро добраться к системным настройкам можно одним простым способом. Если данная утилита находится в панели Dock и уже открыта, то клик правой кнопкой по ее значку отобразит контекстное меню со всеми разделами. Остается выбрать интересующий пункт.
Источник: Apple
Манипуляции с Dock[вторник, 7 августа 2007 г, 15:55]По умолчанию панель Dock размещается у нижнего края экрана, так как для большинства пользователей данное место является наиболее удобным и эргономичным. Однако при работе с некоторыми программами, к примеру, Final Cut Pro, это расположение может мешать. Чтобы не лезть в системные настройки каждый раз при запуске таких приложений, лучше перетягивать панель Dock мышкой в правую или левую часть экрана, а затем таким же образом возвращать ее на место. Для этого нужно нажать клавишу Shift и, удерживая ее, кликнуть на вертикальную разделительную черту в правой части дока. После этого остается перетянуть панель на новое место. Тот же самый прием, но без Shift, позволяет быстро изменить размер дока.
Источник: Apple
Перемещение программ из Dock[вторник, 7 августа 2007 г, 15:43]Как добавлять новые значки на панель Dock знают все – нужно просто перетянуть на нее иконку из папки с программами. Но как перенести приложение ИЗ дока? Простое перемещение значка за пределы панели вызывает лишь его удаление и не более. В этом случае на помощь придет вездесущая клавиша Command – удерживая ее, можно перенести программу на рабочий стол или в другую папку, при этом ее значок на панели Dock остается, а само приложение перемещается на новое место. Для того, чтобы программа оставалась в своей родной папке, а из дока перетягивался лишь ярлык на нее, нужно тащить иконку, удерживая Command-Option.
Источник: Apple
Равнение по сетке[вторник, 7 августа 2007 г, 15:38]Иконки файлов, беспорядочно разбросанные на рабочем столе и в других папках, можно быстро выстроить в ровные ряды, используя один нехитрый прием. В меню Finder есть пункт «Вид - Расставить», который позволяет выровнять все значки по невидимой сетке. Для того, чтобы при перемещении файла он оставался привязанным к сетке, нужно кликнуть по нему и тянуть, удерживая клавишу Command. Включить автоматическое выравнивание иконок можно в окне параметров вида, которое открывается комбинацией клавиш Command-J. Здесь достаточно установить галочку возле пункта «Выровнять по сетке».
Источник: Apple
Принтер на рабочем столе[вторник, 7 августа 2007 г, 15:36]Еще один способ, как можно быстро распечатывать документы, не открывая их в программе, – это создать на рабочем столе ярлык, ведущий к принтеру. Для этого следует запустить утилиту «Настройка принтера» из папки «Служебные программы». В появившемся окне выбираем нужный нам принтер и нажимаем пункт меню «Принтеры - Создать принтер на рабочем столе…» Остается только дать ему название, и ярлык на устройство появится на декстопе. Теперь, чтобы распечатать документ на этом принтере, достаточно перетянуть файл на его иконку.
Создание собственных названий для цветных меток[вторник, 7 августа 2007 г, 15:34]Назначая цветные этикетки файлам, можно не ограничиваться их стандартными названиями, а придумать собственные. Например, если красным цветом отмечаются документы, касающиеся срочных заказов, а оранжевым – подготовленные к проверке, то будет намного удобнее именно так и написать в настройках Finder. Сделать это можно во второй вкладке «Этикетки».
Источник: Apple
Иконки на боковой панели Finder[вторник, 7 августа 2007 г, 15:34]Еще одна рекомендация для тех, кто хочет сэкономить на размере окна Finder. Если от боковой панели отказываться никто не собирается, то ее можно просто сузить, оставив иконки без подписей. Делается это простым перемещением разделительной рамки. Когда она достигает значков, то заметно «приклеивается» к их краю. Теперь подписи будут появляться рядом с иконками при наведении на них курсора.
Источник: Apple
Работа в Finder без дополнительных панелей[вторник, 7 августа 2007 г, 15:33]Безусловно, боковая панель и панель кнопок окна Finder очень удобны, так как они позволяют быстро перемещаться по папкам и документам. Однако, в целях экономии места на экране, может возникнуть необходимость уменьшить размеры окна, убрав с него лишние удобства. Для этого существуют две комбинации клавиш. Нажав Option-Command-T, можно быстро скрыть боковую панель и панель кнопок, а чтобы просто свернуть боковую панель, нужно использовать сочетание Control-Option-Command-T. Работа без панели кнопок может вызвать некоторые неудобства при навигации, поэтому будет полезно запомнить еще две клавишные комбинации: Command-[ и Command-]. Они позволяют перемещаться по папкам назад и вперед.
Источник: Apple
|