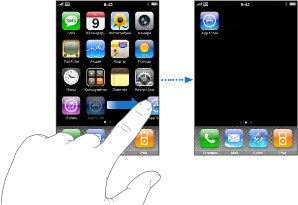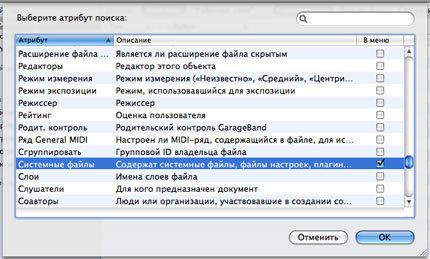|
Полезные советы
Новые советы
|
MAC OS: ПОЛЕЗНЫЕ СОВЕТЫ:
Страницы: 1 2 3 4 5 6 7 8 9 10 11 12 13 14 15 16 17 18 19 20 21 22 23 24 25 26 27 28 29 30 31 32 33 34 35 36 37 38 39 40 41 42 43 44 45 46 47 48 49 50 51 52 53 54 55 56 57 58 59 60 61 62 63 64 65 66 67 68 69 70 71 72 73 74 75 76 77 78 79 80 81 82 83 84 85 86 87 88 89 90 91 92 93 94 95
Настройка аккаунтов электронной почты iPhone[понедельник, 6 октября 2008 г, 21:05]Можно настроить учетную запись электронной почты на iPhone либо с помощью панели настроек iPhone в iTunes, либо непосредственно на iPhone. В первом случае можно синхронизировать настройки учетных записей электронной почты из программы Mail на Mac, а также из приложений Microsoft Outlook 2003 или 2007 и Outlook Express на PC. Настройки учетных записей передаются только в одном направлении: с компьютера на iPhone. Изменения, внесенные в учетную запись на iPhone, не влияют на учетную запись на компьютере. Чтобы добавить учетную запись непосредственно на iPhone, нужно проделать следующее. В настройках выбрать пукнт "Почта, Контакты, Календари", затем нажать "Добавить учетную запись". Затем надо выбрать тип учетной записи Microsoft Exchange, MobileMe, Google, Yahoo! Mail, AOL или "другое". Потом ввести данные аккаунта и нажать "Сохранить".
Источник: Apple
Настройка стартового экрана в iPhone[понедельник, 6 октября 2008 г, 20:45]Пользователь iPhone может настроить значки на стартовом экране, в том числе значки Dock. При желании их можно расположить на нескольких экранах.
Чтобы изменить расположение значков, прикоснитесь к любому значку и удерживайте его нажатым, пока значок не начнет покачиваться. Затем измените расположение значков, перетаскивая их пальцем. В завершение процедуры кнопку "Домой" для сохранения расположения. Чтобы создать дополнительный экран Home, нужно перетащить значок к правому краю экрана, пока не появится новый экран. Отрывистым движением пальца можно вернуться к исходному экрану, а затем перетянуть другие значки на новый экран. Можно создать до девяти экранов Home. Число точек над Dock показывает число экранов и показывает, какой экран просматривает пользователь в настоящий момент. Чтобы восстановить вид экрана Home по-умолчанию, нужно выберать "Настройки" > "Общие" > "Сбросить" и нажать "Сбросить размещение на экране "Домой".
Источник: Apple
Блокирование синхронизации iPhone с iTunes[понедельник, 6 октября 2008 г, 20:28]Можно запретить автоматическую синхронизацию iPhone при подсоединении к любому компьютеру кроме компьютера, с которым обычно выполняется синхронизация. Для выключения автоматической синхронизации iPhone необходимо подсоединить его компьютеру, в боковом меню iTunes выбрать iPhone, а затем вкладку "Сводка". Отмените выбор "Автоматически синхронизировать при подключении этого iPhone". Синхронизацию можно выполнить в любой момент, нажав кнопку "Синхрониз.". Чтобы предотвратить автоматическую синхронизацию с iTunes для iPhone, необходимо выбрать в iTunes пункт меню "Настройки" (Mac) или "Правка">"Настройки" (PC), затем выбрать в разделе "Синхронизация" опцию "Отключить автоматическую синхронизацию со всеми iPhone и iPod". Если этот флажок установлен, iPhone не будет синхронизироваться автоматически, даже в том случае, если установлен флажок "Синхронизировать автоматически, если iPhone подключен" на панели "Обзор".
Источник: Apple
Различные аватары для каждого аккаунта в Adium[понедельник, 6 октября 2008 г, 19:52]В клиенте Adium для обмена мгновенными сообщениями есть возможность подключаться к несколькими аккаунтам. Интересно, что для каждого из этих аккаунтов можно установить разные картинки-аватары. Для того, чтобы сделать это, необходимо изменить настройки Adium в разделе Account. Выбираем нужный аккаунт в настройках и нажимаетм "Edit" (редактировать). Аватар находится во вкладке "Personal". Чтобы картинка использовалась только для данного аккаунта, нужно изменить опцию "Use global icon" на "Use this icon". Таким образом можно настроить аватары для каждого аккаунта.
Источник: Tips 4 Mac
Улучшаем плей-листы Genius[понедельник, 6 октября 2008 г, 18:49]Genius - это прекрасная новая возможность iTunes 8, но плей-листы, которые создаются с ее помощью не всегда совершенны. К сожалению, Apple не включила возможности объяснить Genius какие треки хороши, а какие не подходят в плей-лист. Тем не менее, есть один способ улучшить соответствие рейтингов треков Genius. Конечно, это не поможет лучше подбирать конкретные треки к конкретным плей-листам, но позволит предлагать больше треков, которые нравятся пользователю. По-умолчанию трек не имеет рейтинга в iTunes, в принципе, это не имеет особого значения, но для Genius рейтинги очень важны. Чтобы улучшить ситуацию, можно добавить свой рейтинг в колонке рейтинга iTunes. Можно также присваивать рейтинг трекам на iPhone и iPod touch, когда не используется режим Coverflow с помощью двойного нажатия на обложке альбома. Будет отражен список треков в этом альбоме и пользователь может проставить рейтинг, нажимая на композиции в списке. Рейтинг у других iPod можно менять двойным нажатием на центральную кнопку и добавляя "звезды" с помощью колесика управления.
Источник: Tips 4 Mac
Убираем диски с рабочего стола[понедельник, 6 октября 2008 г, 18:33]Многим пользователям надоедают пиктограммки на рабочем столе. Если вы один из этих пользователей, возможно вам не нравятся и пиктограммки прикрепленных дисков, винчестеров или iPod. Их можно довольно легко убрать с рабочего стола. Для этого нужно открыть настройки Finder и выбрать там необходимые опции. Во вкладке General (Общее) в разделе "Show these items on the Desktop:" (показывать элементы на рабочем столе) выбираем галочки тех элементов, которые хотим оставить, и убираем галочки тех элементов, что не нужны.
Источник: TUAW
iTunes 8: импорт CD без нумерации треков[понедельник, 6 октября 2008 г, 18:12]Среди опций настроек, потерянных в iTunes 8, присутствует опция импорта CD без добавления номеров треков в начало имени файла. К счастью, это можно легко исправить, закрыв iTunes и выполнив в терминале следующую команду: defaults write com.apple.iTunes create-filenames-with-tracknumber -bool FALSE После повторного запуска iTunes, номера треков больше не будут добавляться в имена файлов при импорте CD.
Источник: Mac OS X Hints
Панель настроек из Дока[понедельник, 6 октября 2008 г, 17:57]В OS X 10.5 есть возможность переместить панель настроек в правую сторону Дока, что позволит получать прямой доступ к ней буквально в однин клик. Для этого необходимо проделать нехитрую последовательность шагов: перемещаем из /System > Library > PreferencePanes файл с нужной панелью непосредственно в док. В результате, при нажатии на пиктограммке будет активироваться именно эта панель в Системных настройках. Панели настроек теперь работают как мини-приложения, их можно размещать в панелях инструментов и при двойном нажатии в Finder панель откроется в системных настройках.
Источник: Mac OS X Hints
Spotlight: Поиск системных файлов[понедельник, 29 сентября 2008 г, 18:02]По умолчанию эта опция отключена, и чтобы Spotlight начал отображать результаты поиска по системным файлам, нужно сперва дать ему такую установку. Для этого открываем в Finder окно поиска (пункт "Файл - Поиск..." или шорткат Command-F) и выпадающем меню "Тип" выбираем пункт "Другое...". Появится внушительный список опций, которые не были включены в первоначальное меню "Тип". Отыскав интересующий атрибут (в данном случае - "Системные файлы"), можно отметить его галочкой, чтобы он был добавлен в список выпадающего меню.
Источник: ru_mac
iTunes дружит с AVI[понедельник, 29 сентября 2008 г, 16:59]В отличие от QuickTime, медиаплеер iTunes обладает хорошими организаторскими свойствами, что позволяет собирать музыкальные треки и видеоролики в удобные плейлисты. Однако при добавлении роликов "неродных" форматов, например AVI, пользователя ждет разочарование. Несмотря на то, что эти ролики без проблем открываются QuickTime-плеером (благодаря кодекам Perian), импортировать их в iTunes невозможно. Казалось бы, iTunes использует компоненты QuickTime, поэтому поддержка AVI теоретически возможна. В чем же хитрость? На самом деле, ограничение на добавление AVI в iTunes искусственно. Чтобы его обойти, достаточно открыть ролик в QuickTime-плеере и сохранить его как ссылку (reference movie). Полученный ярлык импортируется в библиотеку iTunes и становится доступным для воспроизведения.
Источник: macfaq.ru
|