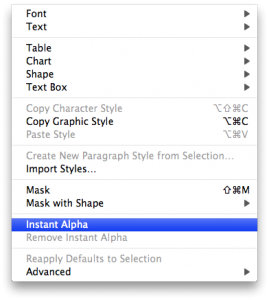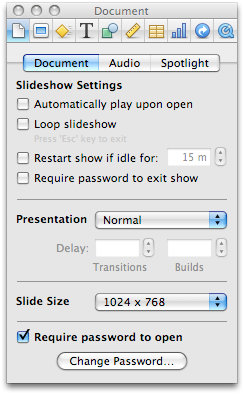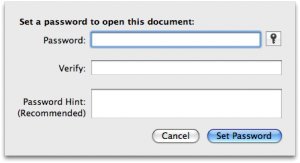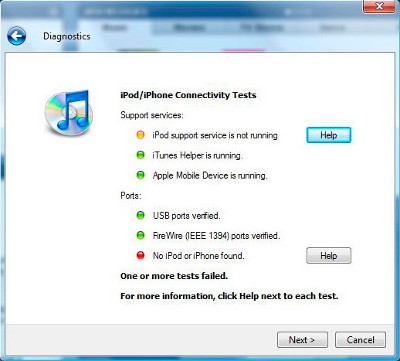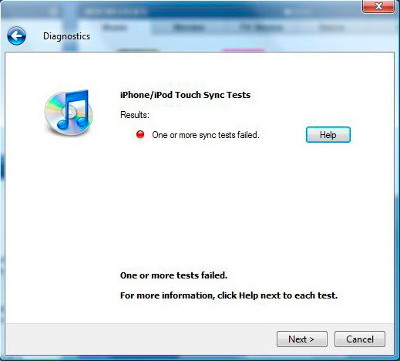|
Полезные советы
Новые советы
|
MAC OS: ПОЛЕЗНЫЕ СОВЕТЫ:
Страницы: 1 2 3 4 5 6 7 8 9 10 11 12 13 14 15 16 17 18 19 20 21 22 23 24 25 26 27 28 29 30 31 32 33 34 35 36 37 38 39 40 41 42 43 44 45 46 47 48 49 50 51 52 53 54 55 56 57 58 59 60 61 62 63 64 65 66 67 68 69 70 71 72 73 74 75 76 77 78 79 80 81 82 83 84 85 86 87 88 89 90 91 92 93 94 95
Выход изображения за пределы страницы в Pages[среда, 25 марта 2009 г, 10:28]Есть несколько функций в приложении Pages, которые могут привести к выходу изображений за пределы страницы (отражение, тень и так далее). Это может происходить, например, если при применении эффекта отражения к изображению с белым или непрозрачным фоном.
Конечно, такой фон не должен влиять на весь остальной документ или то, как тот будет печататься. Тем не менее, это можно легко и быстро исправить с помощью одной опции - "Instant Alpha", которая удалит фон с изображения. Также ее можно использовать для добавления настраиваемых рамок.
Источник: Tips 4 Mac
Отладочное меню в адресной книге[среда, 25 марта 2009 г, 10:27]Многие знают, что можно вызвать в браузере Safari специальное меню отладки Debug menu, которое активирует некоторые скрытые возможности. Однако немногие знают, что аналогичное действие возможно и для адресной книги. Debug menu в Address Book добавит опции для ведения логов, контроля мета-данных, печать выбранных элементов, удаление изображений с утраченным именем и так далее. Активировать это меню можно с помощью простой команды терминала: defaults write com.apple.addressbook ABShowDebugMenu -bool YES Если отладочное меню больше не требуется, его можно удалить, набрав туже самую команду, но заменив "YES" на "NO".
Источник: TUAW
Mail не отображает окно просмотра и не закрывается[среда, 25 марта 2009 г, 10:26]Что делать, если программа Mail открывается, но не отображает окно просмотра сообщений. Кроме того, могут возникать проблемы с ее закрытием, а команда "Завершить" в меню Mail может быть недоступна. В таком случае выполните принудительное завершение. Для этого в меню Apple выберите команду "Завершить принудительно", в списке приложений открывшегося окна выберите Mail и нажмите кнопку "Завершить принудительно". Если после запуска Mail проблема по-прежнему возникает, выполните следующее (при этом программа Mail должна быть закрыта):
Источник: Apple
Полноэкранный Quick Look в 10.5.6[среда, 25 марта 2009 г, 10:24]При использовании Quick Look в полноэкранном режиме в более ранних версиях Mac OS X, чем 10.5.6, нажатие Command-Tab приводит к переключению из Finder на другое приложение, а затем обратно. После этого пользователь може использовать кнопки со стрелками для перехода на другие файлы. Такая методика больше не работает в 10.5.6, но есть сравнительно похожая, хотя и работающая довольно загадочным образом. В 10.5.6 когда Quick Look находится в полноэкранном режиме, нажмите Command-Tab и перейдите в Command-Tab, убедившись, что вы все также можете видеть небольшую часть окна Finder. Клик на окно Finder в фоне приведет к возврату к Quick Look. При этом нажатие на Finder в панели Dock не работает. После этого, можно использовать клавиши со стрелками прежним методом.
Источник: Mac OS X Hints
Устранение проблем MacBook Air SuperDrive[вторник, 24 марта 2009 г, 09:35]Если у вас возникли проблемы при работе с MacBook Air SuperDrive, например, накопитель не принимает диск, то попробуйте выполнить следующие действия для решения этих проблем:
Если у вас возникли проблемы при использовании Macbook Air SuperDrive с компьютером с Microsoft Windows, попробуйте загрузить компьютер с заранее подключенным Macbook Air SuperDrive.
Источник: Apple
Пароль на документе в Keynote '09[вторник, 24 марта 2009 г, 09:33]Одной из новых возможностей Keynote '09 стала функция защиты документа паролем. Сделать это действительно очень легко. Функцию можно найти в Инспекторе во вкладке "Документы" (первая вкладка, "Document").
Просто проставляем галочку на соответствующей опции внизу окна и устанавливаем пароль. Конечно, если безопасность действительно важна, то нужно быть внимательным при назначении пароля и не делать его слишком простым.
Источник: Tips 4 Mac
Обрезка нескольких страниц PDF в Preview[вторник, 24 марта 2009 г, 09:32]Редактирование PDF в Leopard довольно облегчено за счет возможностей Preview. С помощью Preview можно не только извлекать или/и изменять порядок страниц, но и делать некоторые более сложные операции, например, удалять нежелательные поля. Отдельную страницу обрезать очень легко - нажать Command-3 (Tools > Select Tool), а затем выделить область, которую необходимо сохранить и нажать Command-K (Tools > Crop). Однако, если нужно обрезать каждую страницу в документе по одинаковому образцу, то процесс затягивается. Чтобы обрезать все страницы документа, сначала выделяем область, которую нужно сохранить, а затем нажимаем Command-I (Tools > Inspector). В панели Инспектора выбираем вкладку "ruler" и нажимаем кнопку "Crop All Pages". Главное - не забыть затем сохранить документ.
Источник: Mac OS X Hints
Диагностика iPod и iPhone в iTunes для Windows[вторник, 24 марта 2009 г, 09:29]iTunes для Windows позволяет проверить подключение и синхронизацию iPod touch и iPhone, эти функции помогают находить и устранять неисправности в работе iPod или iPhone с iTunes.
Установите последнюю версию программного обеспечения iTunes, затем откройте iTunes и выберите "Справка" > "Запустить диагностику". Выберите " Тесты подключения iPod/iPhone" и "Тесты синхронизации iPhone/iPod touch", а затем нажмите кнопку "Далее".
Выданные в результате выполнения диагностики сведения помогут решить проблемы, связанные с подключением iPod к ПК с Windows. При отображении результатов возле каждого теста появляется индикатор состояния. Если индикатор имеет зеленый цвет, это означает, что не было обнаружено никаких проблем. Если же iTunes обнаружил проблему в процессе тестирования, то рядом с названием этого теста появляется красный или желтый индикатор и кнопка "Справка". Кнопка "Справка" позволяет вывести на экран информацию об устранении неисправностей с сайта службы поддержки Apple, с помощью которой можно решить выявленную проблему. Помимо индикатора состояния и сведений от службы поддержки iTunes может вывести на экран подробный отчет, содержащий конфигурацию программного обеспечения для iTunes и связанных с ним приложений. Нажмите кнопку "Далее", чтобы отобразить эти сведения. Они могут оказаться полезными для выявления источника проблемы.
Источник: Apple
Исправление несрабатывающих нажатий трекпада в MacBook Unibody[понедельник, 23 марта 2009 г, 11:17]В некоторых MacBook с новыми трекпадами, можно заметить следующую особенность - опция "Ignore accidental trackpad input" (игнорировать случайные нажатия трекпада) не отображается в настройках, однако при этом каким-то образом активирована. В результате нажатия часто не срабатывают, поскольку рассматриваются как случайные, например, если пользователь только что набирал текст. Чтобы, тем не менее, отключить опцию игнорирования случайных нажатий, можно воспользоваться такой командой терминала: defaults write -g com.apple.mouse.ignoreTypingFilter -bool NO
Источник: Mac OS X Hints
Просмотр сохраненных паролей в Firefox[понедельник, 23 марта 2009 г, 11:15]Если вы используете веб-браузер Firefox для хранения паролей и неожиданно забыли пароль какой-либо веб-страницы, это можно легко исправить. Для получения информации о пароле, открываем нужную страницу и нажимаем "Command - I" или переходим в меню "Инструменты">"Информация о странице". Во вкладке "Защита" окна "Информация о странице" есть раздел с информацией о сохраненных паролях. Можно отобразить сохраненные пароли для этой страницы, нажав на кнопку "Посмотреть сохраненные пароли". Стоит учитывать, что этой возможностью могут воспользоваться и другие люди, таким образом, необходимо сделать доступ к своему компьютеру более защищенным.
Источник: Tips 4 Mac
|