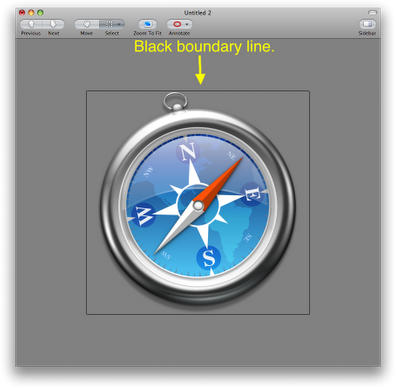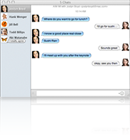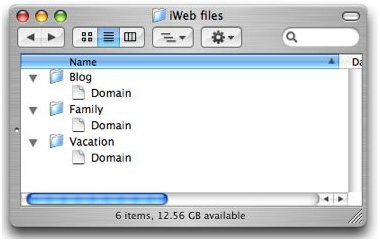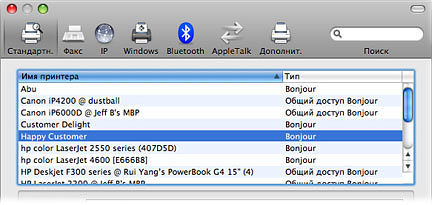|
Полезные советы
Новые советы
|
MAC OS: ПОЛЕЗНЫЕ СОВЕТЫ:
Страницы: 1 2 3 4 5 6 7 8 9 10 11 12 13 14 15 16 17 18 19 20 21 22 23 24 25 26 27 28 29 30 31 32 33 34 35 36 37 38 39 40 41 42 43 44 45 46 47 48 49 50 51 52 53 54 55 56 57 58 59 60 61 62 63 64 65 66 67 68 69 70 71 72 73 74 75 76 77 78 79 80 81 82 83 84 85 86 87 88 89 90 91 92 93 94 95
Настройка программного файрвола Mac OS X 10.5[воскресенье, 30 ноября 2008 г, 16:56]Чтобы настроить программный файрвол Mac OS X 10.5, нужно выполнить следующие действия. В системных настройках выбираем "Безопасность" и вкладку "Файрвол", а затем - режим использования файрвола. Предусмотрено три режима работы программного файрвола:
Чтобы добавить приложение в список, нажмите кнопку "+". Чтобы удалить приложение из списка, выберите его и нажмите кнопку "-". Если щелкнуть на имени приложения, удерживая клавишу "Control", можно найти приложение в Finder. После того, как приложение добавлено в список, можно разрешить или запретить для него входящие соединения. В список можно добавлять даже приложения, запускаемые из командной строки. При добавлении приложения в список, Mac OS X снабжает его цифровой подписью (если ее еще не было). Если впоследствии приложение будет изменено, пользователю снова предложат разрешить или запретить для него входящие соединения.
Источник: Apple
MacBook Air и Windows - нужен USB-привод[пятница, 28 ноября 2008 г, 16:07]Для установки ОС Microsoft Windows SP2 или Microsoft Windows Vista (только 32-битные версии) на ноутбук MacBook Air необходим оптический USB-привод. Для установки Microsoft Windows нельзя использовать функцию "Удаленный диск" (Remote Disc) из комплекта поставки MacBook Air. Таким образом, перед запуском Ассистента Boot Camp необходимо проверить, что вы подключили к MacBook Air внешний оптический USB-привод.
Источник: Apple
Mac OS X 10.5 и Migration Assistant[пятница, 28 ноября 2008 г, 16:07]В Mac OS X 10.5 и более поздних версиях ОС, утилита Migration Assistant может выводить сообщение "Looking for other computers" (поиск других компьютеров), но при этом не отображать тот компьютер, на который хочет перейти пользователь. В такой ситуации служба поддержки Apple рекомендует проделать следующее. Убедитесь, что сервисы Bonjour активированы. На компьютере с которого производится переход, открываем меню Apple, системные настройки и в разделе View, выбираем Security и нажимаем вкладку Firewall. Убеждаемся, что опция "Allow all incoming connections" включена, если нет, то ее надо активировать.
Источник: Apple
Границы изображений в Preview[пятница, 28 ноября 2008 г, 15:46]Использовать Preview можно для самых различных задач. Однако иногда можно столкнуться с проблемой, что непонятно, где именно находятся границы изображения, просматриваемого через Preview.
Решить проблему можно очень просто - нажатием сочетания клавиш Command-Ctrl. После нажатия Command-Ctrl, в окне Preview появится черная линия, вокруг границ изображения, с которым ведется работа.
Источник: MacTipper
Окно с вкладками в iChat[пятница, 28 ноября 2008 г, 15:46]При первом запуске iChat пользователю будет предложено создать аккаунт, на выбор будет пять опций - MobileMe, AIM, Jabber, Google GTalk, Jabber. Выберете один из них и введите свою информацию. Среди некоторых чат-клиентов не от Apple, одна из самых удобных возможностей - использование окон с вкладками. Это позволяет объединить все открытые чаты в едином окне, так что нет необходимости держать открытыми несколько окон. В iChat эту возможность также можно активизировать.
В окне настроек выбираем вкладку сообщений, а затем, отмечаем опцию "Collect chats into a single window" ("Собрать чаты в единое окно"). Теперь iChat будет перечислять все открытые чаты в левой стороне окна чата. Чтобы переместиться от одного чата к другому, просто нажмите на имени собеседника.
Источник: TUAW
Синхронизация Bluetooth-устройств с Mac[пятница, 28 ноября 2008 г, 15:34]Если к компьютеру не подключен Bluetooth-адаптер, проверьте, что в компьютере установлен модуль Bluetooth. В Mac OS X 10.3 и более поздних версиях откройте "Системные настройки" и проверьте, что в разделе "Аппаратное обеспечение" есть Bluetooth. В Системных настройках нажмите значок Bluetooth и выберите вкладку "Настройки". Если не отображается "Питание Bluetooth: Вкл", нажмите кнопку "Включить Bluetooth". Убедитесь, что Bluetooth на устройстве также включен. Для того чтобы настроить Bluetooth-телефон или КПК, в настройках Bluetooth выберите вкладку "Устройства" и нажмите кнопку "Настроить новое устройство", в результате откроется окно Ассистента настройки Bluetooth. Для того чтобы настроить беспроводную клавиатуру и мышь Apple, откройте Системные настройки, выберите "Клавиатура и мышь", щелкните на вкладке Bluetooth и нажмите кнопку "Настроить новое устройство", в результате откроется окно Ассистента настройки Bluetooth. Для завершения настройки, следуйте инструкциям на экране.
Источник: Apple
iWeb: изменение расположения файла Domain[пятница, 28 ноября 2008 г, 15:32]Все информация, необходимая программе iWeb для создания веб-сайтов, находится в одном файле, который называется файлом Domain. В iWeb 1.x этот файл должен иметь имя Domain, а в iWeb 2 и более поздних версиях его можно называть как угодно. Этот файл можно копировать с одного компьютера на другой. Начиная с iWeb 1.1, для файла Domain можно выбирать новое расположение по умолчанию.
При первом запуске программы iWeb 1.1 файл Domain по умолчанию сохраняется в папку ~/Library/Application Support/iWeb Размещение Domain по умолчанию можно изменить, дважды нажав файл Domain в другом местоположении. Например, если запустить файл Domain, который хранится в папке на рабочем столе, программа iWeb откроет файл Domain, и его расположение (папка на рабочем столе) станет новым расположением по умолчанию. Далее при запуске iWeb через значок программы будет открываться этот файл Domain. Данная функция позволяет завести несколько файлов Domain и запускать их по выбору, в том числе на внешнем жестком диске. При этом файл всегда должен иметь имя Domain. Если дважды нажать переименованный файл Domain, программа iWeb запустится, но выберет при этом последний из файлов проектов, который был открыт и который имеет имя Domain. Если требуется поддерживать несколько сайтов, храните отдельные файлы Domain в папках с описательными именами, например "Семья", "Блог" или "Каникулы". Файлов Domain может быть несколько, однако все веб-сайты, которые нужно публиковать через учетную запись MobileMe, должны храниться в одном файле.
Источник: Apple
Получение качественных распечаток[пятница, 28 ноября 2008 г, 12:59]Если нужно напечатать резюме, фотографию, отчет или другой документ, эти советы помогут получить высококачественные распечатки.
Источник: Apple
Зум в QuickLook[четверг, 27 ноября 2008 г, 14:32]Чтобы воспользоваться функцией увеличения масштаба в QuickLook можно использовать очень простой метод. Просто удерживайте клавишу Option, кликните и меняйте масштаб в большую или меньшую сторону, используя колесико прокрутки мыши. Этот метод работает как в окне QuickLook, так и при QuickLook в полноэкранном режиме.
Источник: Tips 4 Mac
Подключение сетевых принтеров[четверг, 27 ноября 2008 г, 14:31]Если Mac-компьютер является частью сети, то можно выполнять печать на любом принтере в сети, находящемся в общем доступе. Данный тип принтера необязательно должен быть подключен к компьютеру напрямую, вместо этого пользователь получает доступ к нему по Ethernet или беспроводной сети. Для добавления сетевого принтера в список принтеров компьютера выполните следующее:
При наличии подключения к сети ваш компьютер Mac автоматически отображает список доступных общих сетевых принтеров в окне браузера принтеров.
Источник: Apple
|