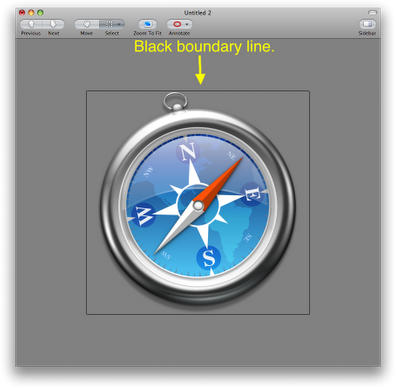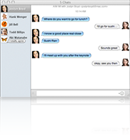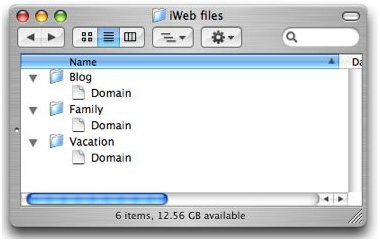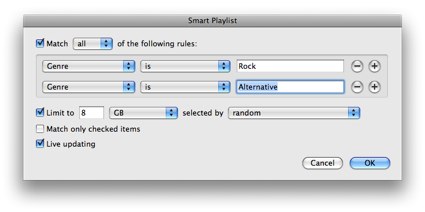|
Полезные советы
Новые советы
|
MAC OS: ПОЛЕЗНЫЕ СОВЕТЫ: ПРИЛОЖЕНИЯ
Страницы: 1 2 3 4 5 6 7 8 9 10 11 12 13 14 15 16 17 18 19 20 21 22 23 24 25 26 27 28 29 30 31 32 33 34 35 36 37 38 39 40
MacBook Air и Windows - нужен USB-привод[пятница, 28 ноября 2008 г, 16:07]Для установки ОС Microsoft Windows SP2 или Microsoft Windows Vista (только 32-битные версии) на ноутбук MacBook Air необходим оптический USB-привод. Для установки Microsoft Windows нельзя использовать функцию "Удаленный диск" (Remote Disc) из комплекта поставки MacBook Air. Таким образом, перед запуском Ассистента Boot Camp необходимо проверить, что вы подключили к MacBook Air внешний оптический USB-привод.
Источник: Apple
Границы изображений в Preview[пятница, 28 ноября 2008 г, 15:46]Использовать Preview можно для самых различных задач. Однако иногда можно столкнуться с проблемой, что непонятно, где именно находятся границы изображения, просматриваемого через Preview.
Решить проблему можно очень просто - нажатием сочетания клавиш Command-Ctrl. После нажатия Command-Ctrl, в окне Preview появится черная линия, вокруг границ изображения, с которым ведется работа.
Источник: MacTipper
Окно с вкладками в iChat[пятница, 28 ноября 2008 г, 15:46]При первом запуске iChat пользователю будет предложено создать аккаунт, на выбор будет пять опций - MobileMe, AIM, Jabber, Google GTalk, Jabber. Выберете один из них и введите свою информацию. Среди некоторых чат-клиентов не от Apple, одна из самых удобных возможностей - использование окон с вкладками. Это позволяет объединить все открытые чаты в едином окне, так что нет необходимости держать открытыми несколько окон. В iChat эту возможность также можно активизировать.
В окне настроек выбираем вкладку сообщений, а затем, отмечаем опцию "Collect chats into a single window" ("Собрать чаты в единое окно"). Теперь iChat будет перечислять все открытые чаты в левой стороне окна чата. Чтобы переместиться от одного чата к другому, просто нажмите на имени собеседника.
Источник: TUAW
iWeb: изменение расположения файла Domain[пятница, 28 ноября 2008 г, 15:32]Все информация, необходимая программе iWeb для создания веб-сайтов, находится в одном файле, который называется файлом Domain. В iWeb 1.x этот файл должен иметь имя Domain, а в iWeb 2 и более поздних версиях его можно называть как угодно. Этот файл можно копировать с одного компьютера на другой. Начиная с iWeb 1.1, для файла Domain можно выбирать новое расположение по умолчанию.
При первом запуске программы iWeb 1.1 файл Domain по умолчанию сохраняется в папку ~/Library/Application Support/iWeb Размещение Domain по умолчанию можно изменить, дважды нажав файл Domain в другом местоположении. Например, если запустить файл Domain, который хранится в папке на рабочем столе, программа iWeb откроет файл Domain, и его расположение (папка на рабочем столе) станет новым расположением по умолчанию. Далее при запуске iWeb через значок программы будет открываться этот файл Domain. Данная функция позволяет завести несколько файлов Domain и запускать их по выбору, в том числе на внешнем жестком диске. При этом файл всегда должен иметь имя Domain. Если дважды нажать переименованный файл Domain, программа iWeb запустится, но выберет при этом последний из файлов проектов, который был открыт и который имеет имя Domain. Если требуется поддерживать несколько сайтов, храните отдельные файлы Domain в папках с описательными именами, например "Семья", "Блог" или "Каникулы". Файлов Domain может быть несколько, однако все веб-сайты, которые нужно публиковать через учетную запись MobileMe, должны храниться в одном файле.
Источник: Apple
Шорткаты для iPhoto[четверг, 27 ноября 2008 г, 12:50]При работе с iPhoto в режиме миниатюр, есть несколько недокументированных сочетаний клавиш, которые могут сильно облегчить работу. Если нужно изменить размер значков, то можно просто переключаться между различными предустановленными размерами миниатюр, нажимая 0 (очень маленький), 3 (маленький), 2 (средний) и 1 (показ только одного изображения). При нажатии на кнопку со стрелкой вниз или использовании мыши, можно выделить одно из изображений, затем нажать клавишу пробела. Выбранное изображение теперь увеличится, заполнив все доступное для изображений пространство в окне iPhoto, как если бы использовалась кнопка 1. Можно использовать кнопки со стрелками влево и вправо для перемещения от изображения к изображению, легко просматривая большие картинки. После того, как все просмотрено, достаточно еще раз нажать клавишу пробела для возвращения к прежнему режиму отображения миниатюр.
Источник: MacWorld
Редактирование нескольких событий в iCal[четверг, 27 ноября 2008 г, 12:43]В Mac OS X 10.5 пользовательский интерфейс iCal несколько ограничен. Например, можно редактировать только одно событие единовременно. Однако проблему можно решить - открыть несколько окон iCal одновременно. Для этого выходим из iCal и набираем такую команду терминала: defaults write com.apple.iCal IncludeDebugMenu 1 После этого запускаем iCal и выбираем меню Debug > New Calendar Window или просто нажимаем Command-L. Теперь можно редактировать событие в одном окне, а второе событие - во втором окне. iCal будет поддерживать окна синхронизированными, так что изменения в одном окне появятся и во втором.
Источник: Mac OS X Hints
Смарт-плейлисты для ограничения объема[среда, 26 ноября 2008 г, 17:14]Если вы хотите создать iTunes-плейлист, который не будет слишком большим для iPod, удобно использовать функцию смарт-плейлистов. Для создания нового смарт-плейлиста заходим в Файл->Новый смарт-плейлист. Теперь из выпадающих меню можно выбрать нужние критерии. Отметьте в поле рядом с "Limit ..." (Макс.) объем памяти в iPod или iPhone, затем выберете в следующем выпадающем меню Гб или Мб. Также стоит убедиться, что опция "Live updating" (Живое обновление) помечена.
Нажимаем OK. Теперь нужно убедиться, что синхронизироваться будет только этот плейлист. Для этого идем в устройства > Music и выбираем и "Sync Music", и "Selected Playlists", а затем помечаем только что созданный плейлист.
Источник: TUAW
Точные URL в панели адреса Firefox[среда, 26 ноября 2008 г, 14:44]Обычно набор точных адресов сайтов в панели URL - это довольно надоедливое занятие. В браузере Firefox 3 появилась новая возможность ввода ключевых слов в панели адреса и соответствующие URL из истории Firefox будут отображены. Можно, конечно, воспользоваться поиском Google для того, чтобы найти точный адрес, но гораздо быстрее задействовать функцию с ключевыми словами, если сайт уже посещался.
Источник: Tips 4 Mac
Удаление Address Book изображений из Mail[вторник, 25 ноября 2008 г, 16:49]При открытии адресной книги и выборе контактной карточки пользователя (Card -> Go to My Card), помимо вашей контактной информации, будет отображена еще и картинка, ассоциирующаяся с контактом. При отправке электронного письма эта картинка видна в правом верхнем углу. Получатели писем не будут видеть это изображение, а сам пользователь видит ее просто потому, что она является частью его карточки в адресной книге и Mail отображает картинки, ассоциируемые с контактом в адресной книге. Если вам не хочется больше видеть эту картинку в своих сообщениях, просто откройте адресную книгу, затем свою карточку и выберете в меню Card -> Clear Custom Image.
Источник: MacWorld
Установка или обновление ПО из загружаемых файлов[вторник, 25 ноября 2008 г, 16:43]Большинство установщиков ПО и обновлений, загружаемых из Интернета, оформлены в виде файла образа диска (.dmg). При загрузке подобного файла с веб-сайта, такого как Apple Downloads, образ диска после завершения загрузки обычно автоматически запускает установщик программного обеспечения или обновления. Если окно установщика не открылось, дважды щелкните на загруженном файле образа диска на рабочем столе для его подключения. Если в настройках веб-браузера не задан путь для загружаемых файлов, то по умолчанию все загружаемые файлы сохраняются на рабочем столе. Дважды щелкните на появившемся разделе диска и затем дважды щелкните на файле установщика или обновления для запуска процесса установки. Для установки программного обеспечения вам необходимо будет ввести имя и пароль администратора. Если после загрузки программы окно установщика не открылось автоматически или при подключении образа диска вручную отсутствует файл со словом installer в названии файла, то для установки программного обеспечения просто перетяните файл или папку с образа диска в папку Applications (или другую) на компьютере Мас. Файлы данного типа уже имеют все необходимое для работы и для их правильной установки не требуется установщик и ввод имени и пароля администратора.
Источник: Apple
|