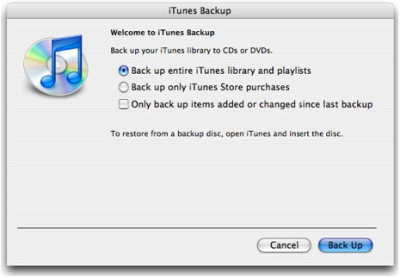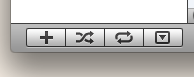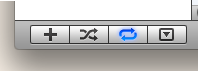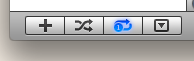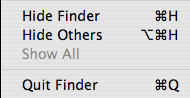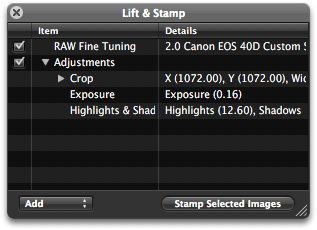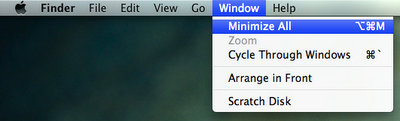|
Полезные советы
Новые советы
|
MAC OS: ПОЛЕЗНЫЕ СОВЕТЫ: ПРИЛОЖЕНИЯ
Страницы: 1 2 3 4 5 6 7 8 9 10 11 12 13 14 15 16 17 18 19 20 21 22 23 24 25 26 27 28 29 30 31 32 33 34 35 36 37 38 39 40
Резервное копирование в iTunes[пятница, 14 ноября 2008 г, 11:00]iTunes 8 предлагает новые способы резервного копирования медиатеки iTunes, плейлистов и покупок в iTunes Store (включая приложения из App Store) для безопасного хранения. Возможность создания резервной копии на диске позволяет сохранить файлы на CD или DVD, а впоследствии использовать их в iTunes для автоматического восстановления медиатеки. Для сокращения количества дисков с резервными копиями в iTunes можно создавать добавочные резервные копии (копируются только те объекты, которые были добавлены или изменены с момента создания последней резервной копии).
Если на диске недостаточно места для записи всех данных, появится диалоговое окно с предложением создать резервную копию на нескольких дисках. Чтобы продолжить, надо выбрать вариант "Диски с данными". iTunes запишет столько объектов, сколько помещается на одном диске, после чего предложит вставить следующие диски, чтобы продолжить. Резервные копии не создаются для аудиозаписей, приобретенных на сайте Audible.com.
Источник: Apple
Восстанавливаем данные убитого винчестера с Time Capsule[четверг, 13 ноября 2008 г, 14:20]Если дополнительный винчестер внезапно умер, это не будет большой проблемой при использовании Time Capsule при создании бэкапов Time Machine. Тем не менее, ситуация не совсем очевидная. При запуске Time Machine нельзя увидеть дополнительный винчестер, поскольку он не существует на компьютере. Даже если диск работает неисправно, Time Machine будет пытаться восстановить данные прямо на этом сломанном диске. Так что же делать? Монтируем образ диска, хранящийся на Time Capsule, отыскиваем самую последнюю дату, там будет находиться папка для каждого винчестера в системе. Можно восстановить данные оттуда на любой доступный диск.
Источник: Mac OS X Hints
WPA-пароль с непечатными символами в iPhone[среда, 12 ноября 2008 г, 15:30]WPA-пароли для доступа в корпоративные сети могут доставлять проблемы пользователям iPhone или iPod touch, если они содержат такие символы как, например, обратная галочка (`), не поддерживаемые на настоящий момент клавиатурами iPhone или iPod touch. Утилита iPhone Configuration Utility, доступная в разделе поддержки на сайте Apple, позволяет создать конфигурацию беспроводной сети и отправить на iPhone или iPod touch. Однако, она содержит поле для ввода SSID, но не пароля сети. К счастью, в руководстве Enterprise Deployment Guid есть указание на ключ, с помощью которого можно отправить правильный пароль на iPhone или iPod touch. Загружаем iPhone Configuration Utility, создаем новый конфигурационный профиль и вводим свои настройки Wi-Fi. Экспортируем конфигурационный профиль на ПК, если пароль беспроводной сети доставляет проблемы, тогда открываем экспортированный файл в текстовом редакторе. Вводим следующее после части, которая определяет SSID: <key>Password</key> <string>THE_WPA_PASSWORD</string> Важно не забыть заменить в самом пароле такие знаки как < на < и & на &, поскольку это XML.Отправляем по почте конфигурационный файл в качестве вложения на e-mail адрес iPhone или iPod touch Открываем e-mail на iPhone или iPod touch, открываем вложенный файл и нажимаем Install.
Источник: Mac OS X Hints
Повторы в iTunes[среда, 12 ноября 2008 г, 11:17]Это не новая возможность в iTunes, и, похоже, Apple воспринимает ее как очевидную, поскольку это не объясняется нигде. В нижнем левом углу окна iTunes расположена кнопка для повтора - третья слева.
У этой кнопки предусмотрено три режима повтора - отсутствие повтора, повтор плейлиста и повтор отдельно взятой песни, соответственно.
Источник: Tips 4 Mac
Просмотр всех новых приложений App Store по категориям[среда, 12 ноября 2008 г, 11:15]Так же как и с музыкальным разделом в iTunes Store, можно использовать режим Browse в App Store для iPhone и iPod touch. Ссылка Browse расположена сверху, справа от пиктограммки стартовой страницы App Store. При нажатии на ссылку откроется обычный для iTunes Store трех-панельный браузер. Нажмите на App Store в первой колонке, затем выберете категорию во второй колонке для просмотра списка всех приложений этой категории. Подобный режим очень удобен, особенно благодаря тому, что можно добавлять собственные колонки в список. Нажав Control с щелчком мыши по строке заголовка списка, можно выбрать Release Date из выпадающего меню и затем, при нажатии на заголовок Release Date, пользователь получит список всех приложений в данной категории, отсортированный по дате выпуска. Подобным образом можно добавить колонку популярности и так далее.
Источник: Mac OS X Hints
Как создать мелодии звонка в GarageBand[вторник, 11 ноября 2008 г, 17:17]Приложение GarageBand позволяет создать собственные мелодии вызова для iPhone путем экспорта оригинальной композиции или при помощи Apple Loops и джинглов iLife. Для создания своей мелодии звонка необходимо установить интервал проигрывания так, чтобы он включал в себя отрывок мелодии, который вы хотите использовать в композиции GarageBand. Длительность записываемой мелодии должна быть не больше 40 секунд. Установив интервал, нужно выбрать Общий доступ > Отправить мелодию в iTunes. Для этого необходимы: GarageBand версии 4.1.1 и выше, iTunes 7.5 и выше, iPhone с прошивкой версии 1.1.2 и выше.
Источник: Apple
Полноэкранный Photoshop[вторник, 11 ноября 2008 г, 11:19]Photoshop можно запустить в полноэкранном режиме. Чтобы переключаться между режимами, можно просто нажать клавишу "F" - в этом случае будут переключаться обычный режим, полноэкранный с главным меню и полноэкранный режим без главного меню. Полноэкранный режим может оказаться очень удобным для работы с большими изображениями, вместо того, чтобы сначала уменьшать масштаб изображения, а затем вновь увеличивать.
Источник: Tips 4 Mac
Добавляем меню выхода в Finder[вторник, 11 ноября 2008 г, 11:17]Когда открыто много приложений, можно пройтись по ним и закрыть ненужные. Однако при использовании Finder, проделать это не так легко. C помощью следующей команды в терминале можно добавить меню выхода в Finder. Это означает, что можно в любой момент закрыть его с помощью простого пункта меню.
defaults write com.apple.Finder QuitMenuItem 1; killall Finder Эта команда добавит пункт меню выхода и перезапустит Finder. Чтобы вернуть прежние настройки, нужно повторить команду, заменив в ней 1 на 0: defaults write com.apple.Finder QuitMenuItem 0; killall Finder
Источник: MacTipper
Серийное применение настроек фото в Aperture[понедельник, 10 ноября 2008 г, 13:10]Одна из самых удобных функций Aperture - возможность применять настройки к нескольким фото. Это как если бы вы копировали и вставляли настройки на несколько фотографий. Чтобы проделать подобное, нужно кликнуть правой кнопкой мыши на фото с нужными настройками и выбрать пункт "Lift Adjustments".
Появится полупрозрачное окно со списком всех настроек, которые копируются. Потом можно выбрать несколько фото, к которым нужно применить эти настройки, и нажать кнопку "Stamp Selected Images" в полупрозрачном окне. Настройки будут применены для всех выбранных изображений. Также возможно убрать некоторые из настроек из списка прежде, чем применить его к серии фото, просто выбирая ненужные пункты в списке и нажимая "Delete".
Источник: Tips 4 Mac
Минимизировать все[понедельник, 10 ноября 2008 г, 13:05]Как известно, сочетание клавиш Command - M приводит к минимизации окна в большинстве Mac-приложений. Добавление в шорткат клавиши Option приведет к закрытию всех окон, открытых в настоящий момент в отдельном приложении.
Сочетание Command - M - Option работает не в каждом приложении, а главным образом в приложениях от Apple. К примеру, шорткат не работает в Firefox, но работает с Safari.
Источник: Tips 4 Mac
|