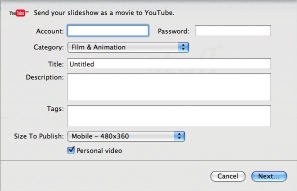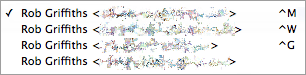|
Полезные советы
Новые советы
|
MAC OS: ПОЛЕЗНЫЕ СОВЕТЫ: ПРИЛОЖЕНИЯ
Страницы: 1 2 3 4 5 6 7 8 9 10 11 12 13 14 15 16 17 18 19 20 21 22 23 24 25 26 27 28 29 30 31 32 33 34 35 36 37 38 39 40
Публикация слайд-шоу Keynote на YouTube[среда, 4 февраля 2009 г, 11:27]Слайд-шоу Keynote, можно отправить непосредственно на YouTube. Посетители сервиса смогут просмотреть презентацию в виде видеоролика. Для публикации презентации Keynote на YouTube необходимо проделать следующее:
В появившемся диалоговом окне можно нажать кнопку View ("Просмотреть"), чтобы просмотреть свой ролик на веб-сайте YouTube. Чтобы создать электронное письмо с адресом ролика, выберите ролик и нажмите расположенную под ним кнопку Share Video ("Общий доступ к видеоролику").
Источник: Apple
Окно инспектора в Pages[понедельник, 2 февраля 2009 г, 16:58]Формат большинства элементов документа Pages, в том числе внешний вид текста, размер и положение изображений и так далее, можно изменять, используя панели окна инспектора. Для упрощения работы с документами откройте несколько окон инспектора. Например, при работе с графическим и текстовым инспекторами доступны функции форматирования как текста, так и изображений. Наведите указатель на кнопки и элементы управления панелей инспектора, чтобы увидеть описание их функций. Для того, чтобы открыть окно инспектора, нажмите кнопку "Инспектор" на панели инструментов или же в меню "Вид" выберите команду "Показать инспектор". Для отображения определенного инспектора, нажмите любую кнопку в верхней части окна. Для того, чтобы увидеть название инспектора, наведите указатель на кнопку. Например, при нажатии четвертой кнопки слева на экран выводится текстовый инспектор. Чтобы открыть другое окно инспектора, в меню "Вид" выберите команду "Новый инспектор".
Источник: Apple
Удаление записи читателя на iWork.com[среда, 28 января 2009 г, 14:50]В сервисе iWork.com после удаления записи читателя из списка доступа к документу может пройти до пяти минут, прежде чем сервер прекратит принимать и добавлять комментарии от удаленного читателя. Если вскоре после удаления записи читателя из списка доступа к документу от него был получен комментарий, убедитесь в том, что удаление было выполнено корректно. Для того чтобы изменения вступили в силу, должно пройти по крайней мере пять минут.
Источник: Apple
Синхронизация данных с использованием нового аккаунта в Windows[среда, 28 января 2009 г, 14:49]При проблемах синхронизации iPhone или iPod touch в операционной системе Windows иногда может быть полезно определить, связана ли проблема с конкретной учетной записью пользователя Windows или со всеми учетными записями. Чтобы создать учетную запись пользователя в Windows XP, в меню "Пуск" выберите пункт "Панель управления", а затем элемент "Учетные записи пользователей". Выберите команду "Создать новую учетную запись" и следуйте инструкциям по созданию учетной записи. После этого в меню "Пуск" выберите пункт "Выход из системы". Войдите в систему, используя новый аккаунт. Чтобы создать учетную запись в ОС Windows Vista, в меню "Пуск" выберите пункт "Панель управления" и элемент "Учетные записи пользователей". Выберите элемент "Диспетчер учетных записей" и команду "Создание учетной записи", затем следуйте инструкциям по созданию. После того выйдите из системы и снова войдите, используя новую учетную запись пользователя. После входа в систему с использованием нового аккаунта, создайте несколько контактов или событий календаря, а затем попробуйте синхронизировать эти данные с iPhone или iPod touch. Если данные были синхронизированы успешно, скорее всего, проблема связана с данными в исходной учетной записи пользователя, которую необходимо отключить.
Источник: Apple
Отключение в Outlook надстроек сторонних производителей[вторник, 30 декабря 2008 г, 15:41]Причиной неполадок при передаче данных в программах iTunes и Outlook могут стать надстройки сторонних производителей для Outlook. Если при синхронизации календарей и контактов с iPhone или iPod touch с помощью Outlook 2003 или Outlook 2007 возникают неполадки, отключите все установленные надстройки сторонних производителей для Outlook. Для этого, в меню "Сервис" выберите пункт "Параметры", откройте вкладку "Дополнительно", нажмите кнопку "Дополнительно", а затем, "COM-надстройки". Найдите в списке надстройки сторонних производителей (не компании Apple). Надстройка iTunes для Outlook разработана компанией Apple, поэтому с ней не нужно ничего делать. Снимите флажки напротив всех надстроек сторонних производителей и нажмите кнопку OK. Чтобы отключить надстройки сторонних производителей в программе Outlook 2007, в меню "Сервис" выберите пункт "Центр управления безопасностью", в столбце слева выберите элемент "Надстройки". В области "Активные надстройки приложений" в списке надстроек проверьте, имеются ли другие надстройки кроме "Надстройка iTunes для Outlook". Если имеются - отключите их. В диалоговом окне "Управление" нажмите кнопку "COM-надстройки", а затем — кнопку "Перейти". В диалоговом окне COM-надстроек снимите флажки напротив всех надстроек сторонних производителей в списке и нажмите кнопку OK.
Источник: Apple
Использование IMAP для синхронизации и бэкапа текстовых файлов[понедельник, 22 декабря 2008 г, 11:13]Существует множество решений для синхронизации документов и резервного копирования, но далеко не все они быстры и легки. При использовании аккаунтов Gmail по протоколу IMAP, синхронизацию и бэкап можно реализовать с помощью почтового клиента, например, Mail. Каждый раз как создается новый черновик письма, он при сохранении загружается на Gmail-сервер (своеобразный бэкап), а впоследствии этот документ можно редактировать с любого компьютера с доступом к Gmail. При завершении работы над текстом, его можно просто скопировать в любой текстовый редактор.
Источник: Mac OS X Hints
Назначение шорткатов Mail для e-mail аккаунтов[пятница, 19 декабря 2008 г, 17:16]У многих пользователей с несколькими аккаунтами электронной почты, для общения с определенными клиентами используется определенный ящик e-mail. Чтобы упростить процесс выбора аккаунта, в Mail можно установить специальные клавиатурные комбинации.
Чтобы настроить шорткаты, открываем системные настройки, панель "Клавиатура и мышь" и вкладку "Сочетания клавиш". Нажимаем на кнопку [+] внизу панели. В выпадающем меню выбираем Mail, а затем вводим точную информацию для аккаунтов. Формат каждого пункта должен быть такой: First_name Last_name <my_email@my_host> Нужно не забыть использовать угловые скобки. Затем, остается только выбрать понравившееся сочетание клавиш, например, Command-Option-Control и букву для каждого аккаунта, а после нажать "добавить". Теперь идем в Mail и нажимаем Command-N для создания нового сообщения. По нажатию одного из шорткатов поле с информацией об отправителе будет заполнено в соответствии с нужным аккаунтом.
Источник: Mac OS X Hints
Изменение заставки видеочата[понедельник, 15 декабря 2008 г, 10:51]Эффект фоновой заставки видеочата iChat можно изменить, например, на мультфильм или создать впечатление пребывания на пляже. Чтобы изменить заставку, выберите iChat > "Настройки" и нажмите "Аудио/Видео". В видеоокне появится ваше изображение вместе с окружающей обстановкой. Затем, выберите "Видео" > "Показать видеоэффекты". В окне "Видеоэффекты" просмотрите все видеоэффекты и заставки, нажимая на стрелки. Чтобы добавить собственную заставку, нажимайте на стрелки до тех пор, пока не появятся кадры с маркировкой пользовательской заставки. Перетяните в один из кадров фильм QuickTime или изображение. Выберите фоновую заставку. Появится сообщение с просьбой выйти из кадра. Спустя несколько секунд появляется новая фоновая заставка и можно возвращаться в кадр. Начните видеочат максимум с тремя контактами. Чтобы вернуться к реальной окружающей обстановке, в окне "Видеоэффекты" нажмите фон "Оригинал", или закройте видеоокно.
Источник: Apple
Обновления ПО из терминала[пятница, 12 декабря 2008 г, 10:34]Конечно, обновить приложения Apple всегда можно с помощью Software Update в меню Apple. Однако, если пользователь очень любит интерфейс командной строки или же нужно обновить ПО на удаленной системе через SSH, то можно воспользоваться командой терминала для обновления. Чтобы автоматически установить все обновления для данного Mac-компьютера, нужно зайти на него администраторским аккаунтом, открыть терминал и набрать следующую команду: sudo softwareupdate -i -a А затем, нажать Return. Поступит запрос ввести пароль, а затем приложение будет искать доступные обновления, загружать и устанавливать их. Если доступных обновлений нет, терминал даст об этом знать. Эту же процедуру можно использовать для установки обновлений на другом компьютере, используя удаленный SSH логин. Также можно обновлять не все приложения, а лишь некоторые. Для получения информации о всех опциях, нужно набрать в терминале "man softwareupdate".
Источник: TUAW
iChat Theater - поделись впечатлениями с друзьями[четверг, 11 декабря 2008 г, 13:36]С помощью функции iChat Theater в программе iChat можно продемонстрировать собеседнику слайды с фотографиями, презентацию Keynote или видеоролик в полноэкранном режиме параллельно с видеотрансляцией комментариев пользователя. Фактически, вы можете показать со своего компьютера любой файл, который поддерживает быстрый просмотр. Если демонстрируемый объект не располагается в альбоме iPhoto, выберите "Файл" > "Общий доступ к файлу с iChat Theater". Если вы хотите показать альбом iPhoto в качестве слайд-шоу и установлена версия iPhoto ‘08, выберите "Файл" > "Общий доступ к iPhoto с iChat Theater". Затем выбираем объекты для демонстрации - текстовые файлы, фотографии и другие файлы, первый файл появляется в видеоокне iChat. Управление слайд-шоу производится с помощью панели инструментов за пределами видеоокна. Для слайд-шоу из альбома iPhoto ‘08 откроется панель Медиабраузер iLife. Выберите фотоальбом, которым вы хотите обменяться, первая фотография откроется в видеоокне iChat, iPhoto откроется, чтобы можно использовать его элементы управления для переключения фотографий. В случае слайд-шоу из Keynote, первый слайд открывается в видеоокне iChat, и открывается Keynote, чтобы можно было использовать его элементы управления для переключения слайдов. При появлении сообщения, запрашивающего начало видеоконференции, выделите контакт в списке контактов и выберите "Контакты" > "Пригласить на видеоконференцию". Чтобы быстро узнать, можно ли представить данный элемент в iChat Theater, выделите его в Finder и выберите "Файл" > "Быстрый просмотр". Если быстрый просмотр позволяет увидеть содержимое элемента, значит его можно представить в iChat Theater. Если видеочат уже открыт, можно запустить презентацию iChat Theater путем перетягивания объекта, который вы хотите показать в окне видеочата.
Источник: Apple
|