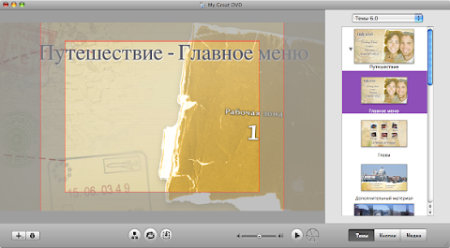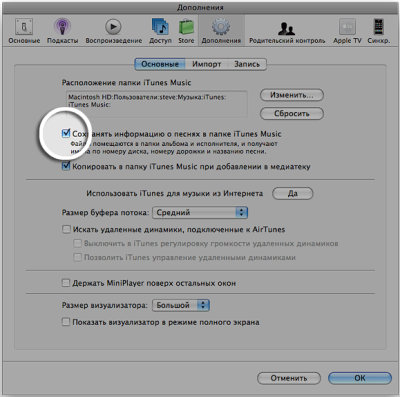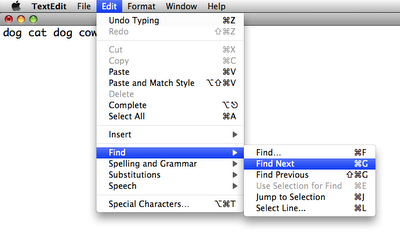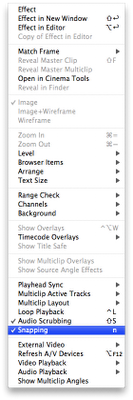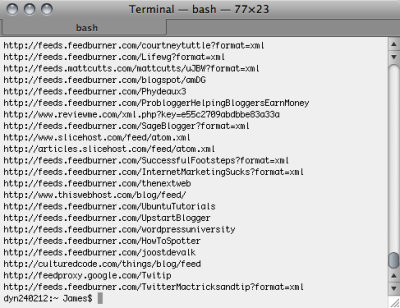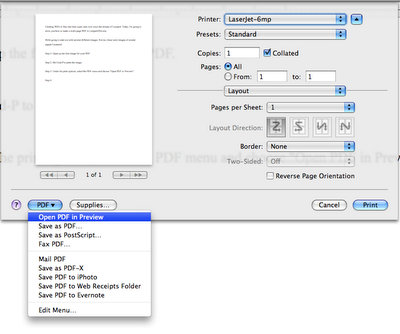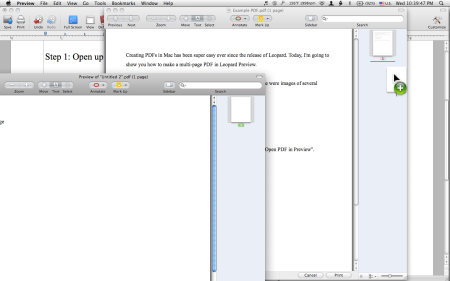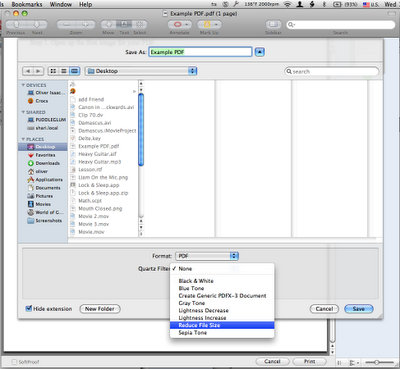|
Полезные советы
Новые советы
|
MAC OS: ПОЛЕЗНЫЕ СОВЕТЫ: ПРИЛОЖЕНИЯ
Страницы: 1 2 3 4 5 6 7 8 9 10 11 12 13 14 15 16 17 18 19 20 21 22 23 24 25 26 27 28 29 30 31 32 33 34 35 36 37 38 39 40
Создание обновляемых iCal вложений[понедельник, 17 ноября 2008 г, 14:20]Приложение iCal 3.x начало позволять добавлять вложения с помощью перетаскивания, так что они будут под рукой для важных встреч и так далее. Однако iCal на самом деле не хранит ссылку на оригинальный файл, а создает копии, которые затем накапливаются в папке ~/Library > Calendars > Attachments. Все хорошо, если вам не требуется редактировать оригинальный файл до встречи, однако если редактирование проводилось, то в самый ответственный момент в iCal обнаружится старая версия файла, без внесенных изменений. Можно создать обновляемое вложение. Для этого создаем вложение, затем открываем его из записи iCal. Нажимаем Command и кликаем одновременно мышкой на пиктограммке файла вверху окна (для отображения пути до файла в системе), а затем кликаем по родительской папке в выпадающем меню. Удаляем из этой папки файл, созданный iCal, и создаем алиас на оригинальный файл. Теперь можно смело редактировать исходный файл и из iCal будет открываться свежая версия со всеми изменениями.
Источник: Mac OS X Hints
Создание широкоэкранных DVD для телевизоров стандартного размера[понедельник, 17 ноября 2008 г, 14:19]При воспроизведении широкоэкранного DVD на телевизоре стандартного размера текст или кнопки широкоэкранного меню могут сместиться к краю или за край экрана. При использовании широкоэкранной (16:9) темы и импорте широкоэкранного видеоряда будет по умолчанию создан широкоэкранный DVD.
Фильмы, импортированные таким образом, скорее всего, будут воспроизводиться на стандартных телевизорах в режиме Letterbox ("почтовый ящик" - изображение находится между двумя черными полосами), так что все содержимое будет видимым. Однако DVD-меню в данной конфигурации могут отображаться во весь экран. В результате, часть текста или кнопок широкоэкранного DVD на стандартном телевизоре может оказаться невидимой. Чтобы этого избежать, при формировании экранов меню в программе iDVD включите опции "Показать безопасную область экрана" и "Показать стандартную область обрезки" в меню "Просмотр". Все кнопки, текст и другие элементы, которые должны быть видимы как в широкоэкранном, так и в стандартном формате, должны находиться в пределах обозначенной внутренней области.
Источник: Apple
Полное удаление iTunes с Mac OS X[понедельник, 17 ноября 2008 г, 12:41]Иногда может потребоваться удаление с компьютера всех следов программы iTunes. Контент медиатеки iTunes, такой как музыка, видео и игры iPod, сохраняется по умолчанию в папку "Музыка" и не удаляется при удалении iTunes или относящихся к ней файлов или папок. Для удаления iTunes необходимо выполнить следующее: Закрываем программу iTunes. В приложении Finder выбираем "Перейти" > "Программы". Находим iTunes и перетаскиваем в Корзину. Выбираем "Перейти" > "Служебные программы" или выбираем "Перейти" > "Перейти к папке", печатаем /Applications/Utilities/ и нажимаем "Перейти". Открываем "Мониторинг системы". В списке процессов находим и выбираем iTunes Helper, нажимаем "Завершить процесс". При запросе подтверждения завершения отвечаем "Завершить". Закрываем окно "Мониторинг системы". Открываем системные настройки "Apple" > "Системные настройки". Выбираем "Вид" > "Учетные записи" , а затем нажимаем "Объекты входа". Находим запись iTunes Helper, а затем нажимаем кнопку "-" для удаления ее из списка. Закрываем "Системные настройки" и перезагружаем Mac. Очищаем корзину. Это должно полностью удалить iTunes. Дополнительно, возможно, понадобится удалить файлы и папки, связанных с iTunes. Для этого делаем следующее. В Finder выбираем "Перейти" > "Перейти к папке", набираем ~/Library/ и нажимаем "Перейти". Находим папку iTunes и перетаскиваем в Корзину. Выбираем "Перейти" > "Перейти к папке", набираем ~/Library/Preferences/ и нажимаем "Перейти". Находим файлы настроек, имена которых начинаются на com.apple.iTunes и перемещаем их в корзину. Имена файлов должны быть следующими: com.apple.iTunes.eq.plist, com.apple.iTunes.plist, com.apple.iTunesHelper.plist. Выбираем "Перейти" > "Перейти к папке", набираем /Library и нажимаем "Перейти". Находим папку iTunes и перетаскиваем в Корзину. Выбираем "Перейти" > "Перейти к папке", набираем ~/Library/Preferences/ByHost/ и нажимаем "Перейти". Находим файлы настроек, имена которых начинаются на com.apple.iTunes и перемещаем их в корзину. Очищаем корзину. Это должно полностью удалить файлы и папки, связанные с iTunes.
Источник: Apple
Перемещение папки с музыкой iTunes[понедельник, 17 ноября 2008 г, 11:15]Если требуется переместить все музыкальные файлы на другой жесткий диск в системе с сохранением плейлистов, оценок и журнала воспроизведения, нужно выполнить следующее.
В меню iTunes выберите пункт "Настройки", в диалоговом окне откройте вкладку "Дополнения", а затем выберите вкладку "Основные". Установите флажок "Сохранять информацию о песнях в папке iTunes Music" и нажмите OK. Теперь производим непосредственное перемещение музыки медиатеки iTunes на другой диск:
Источник: Apple
Cmd-G для следующего результата поиска[воскресенье, 16 ноября 2008 г, 18:05]Один из небольших, но полезных трюков. При поиске в таких приложениях как Safari, Mail или TextEdit можно воспользоваться сочетанием клавиш Cmd-G для повторения поиска и отображения следующего найденного элемента. Таким образом, если вы ищете слово "собака" в документе, нажатие Cmd-G перенесет к следующему результату поиска.
Кроме того, если после редактирования текста нажать Cmd-G, результат будет такой же, как если нажать кнопку "Next" в панели поиска. Если нужно начать поиск в обратном направлении, достаточно нажать Cmd-Shift-G.
Источник: MacTipper
Привязка в Final Cut Pro[суббота, 15 ноября 2008 г, 17:47]При редактировании в Final Cut Pro, одной из самых важных функций является привязка (snapping). Приходится постоянно включать и выключать ее, в зависимости от того нужно ли перемещать клип точно. Можно попробовать оба варианта с включенной и выключенной опцией привязки нажатием "n" и, затем, перемещая клип по таймлайну.
Интересно то, что можно временно активизировать или отключить привязку для одной текущей операции. Для этого нужно просто нажать "n" когда клип удерживается, вместо того, чтобы отпускать кнопку мыши, нажимать "n", перемещать клип и снова нажимать "n". В результате привязка временно выключится, но как только клип будет отпущен, автоматически включится снова.
Источник: Tips 4 Mac
Управление iTunes радио с помощью смарт-плейлистов[суббота, 15 ноября 2008 г, 13:36]С помощью раздела "Радио" в библиотеке в боковой панели iTunes можно получить быстрый доступ к сотням потоковых радиостанций со всего мира. Тем не менее, этот раздел довольно часто остается неиспользуемым. Чтобы начать прослушивание, нужно просто сделать двойной щелчок на нужной радиостанции. После того, как вы отыскали нужную станцию, на нее можно сделать закладку, перетащив в существующий плей-лист или в чистую часть секции плейлистов в боковой панели, чтобы создать новый плейлист. Или можно перетащить станцию в секцию библиотеки и тогда iTunes добавит ее в библиотеку пользователя. Недостаток этого метода в том, что пользователю будет не так легко отыскать эту станцию в общей массе фонотеки. Также нелегко отыскать все радиостанции, добавленные в фонотеку. Решить проблему можно, создав отдельный смарт-плейлист для радиостанций. Для этого заходим в меню File > New Smart Playlist (Файл > Новый Смарт-плейлист) и устанавливаем одно правило: Kind—contains—stream. Нажимаем OK и готово. Созданный смарт-лист будет содержать все потоковые радиостанции в фонотеке пользователя. Затем можно легко перетащить станции в стандартный плейлист или так и оставить смарт-плейлист, поскольку он будет обновляться при добавлении других радиостанций в фонотеку.
Источник: MacWorld
Экспорт RSS-лент в Mail[пятница, 14 ноября 2008 г, 14:18]Приложение Mail имеет возможность работы с RSS-лентами. Встроенный бесплатный RSS-ридер довольно удобен, но есть одна проблема - не предусмотрено возможности экспорта списка RSS для последующего использования.
Чтобы решить проблему можно использовать следующий скрипт для Terminal: IFS=$'\n';for i in $(find ~/Library/Mail/RSS/ -name "Info.plist");do grep "<string>http://" $i | sed "s/.*\(http[^<]*\).*/\1/”;done Скрипт идет в ~/Library/Mail/RSS и затем по каждой вложенной папке, отыскивает папку для файла Info.plist и затем извлекает URL, продолжая, пока не пройдет каждую папку. Затем скрипт выведет URL-адреса в окне терминала. Небольшое неудобство такого скрипта в том, что единственный вывод для списка URL - это окно терминала. Добавив дополнительный код в конец скрипта можно добиться, чтобы вывод осуществлялся в файл: IFS=$'\n';for i in $(find ~/Library/Mail/RSS/ -name "Info.plist");do grep "<string>http://" $i | sed "s/.*\(http[^<]*\).*/\1/”;done >> rss.txt Просто измените rss.txt на любое имя, которое требуется. Вывод будет производиться в домашнюю папку, если не определить другое расположение.
Источник: Mac Tricks And Tips
Контроль YouTube[пятница, 14 ноября 2008 г, 14:00]Также как можно управлять QuickTime видео с использованием клавиатуры, можно управлять и роликами YouTube.
Можно использовать Tab для переключения между элементами управления, активный элемент управления будет обведен желтым. Когда несколькими нажатиями Tab вы переместились на нужный элемент, к примеру, на кнопку полноэкранного режима, нажмите пробел.
Источник: MacTipper
Создание PDF в Leopard Preview[пятница, 14 ноября 2008 г, 11:10]Создание PDF стало очень легким с выпуском Mac OS X Leopard. Рассмотрим как можно легко создать многостраничный PDF с помощью Preview. К примеру, у нас есть изображения нескольких отсканированных страниц.
Открываем первое изображение для PDF. Нажимаем Cmd-P для вывода изображения на печать. Среди опций печати выбираем PDF меню, а в нем - пункт "Open PDF in Preview".
После того, как PDF открыт в Preview, нажимаем Cmd-Shift-S, чтобы сохранить его как PDF-файл. При первоначальном сохранении это будет файл большого размера. Затем, нажимаем кнопку Sidebar в панели инструментов или используем сочетание клавиш Cmd-Shift-D. Открываем изображение для страницы 2 запланированного PDF, открываем с помощью опции "Open PDF in Preview", отображаем в боковой панели, но не сохраняем. Вместо сохранения, перетаскиваем в боковой панели изображение для страницы 2 в боковую панель сохраненного PDF-файла. Красная линия будет индикатором расположения файла.
Теперь закрываем окно с изображением 2 и сохраняем еще раз PDF-файл, который был создан изначально. Повторяем процедуру для следующих изображений. Можно окончательно сохранить получившийся PDF-файл, установив Quartz фильтр с опцией "Reduce File Size", однако при этом ухудшится качество изображений. Для удаления ненужных страниц стоит выбрать их и использовать Cmd-Delete. Для перемещения страницы, просто перетаскиваем ее в нужное место PDF. Можно вставить чистую страницу, зайдя в меню Edit и выбрав пункт "Insert Blank Page".
Источник: MacTipper
|