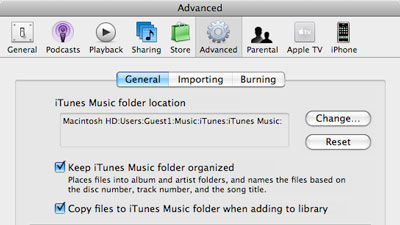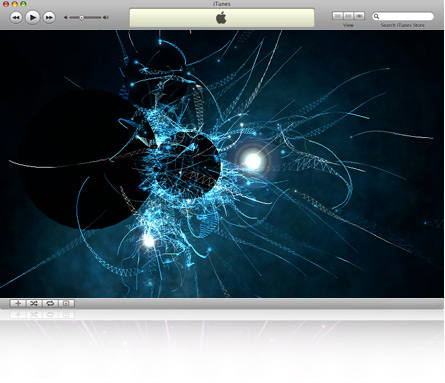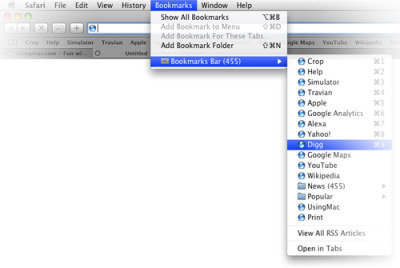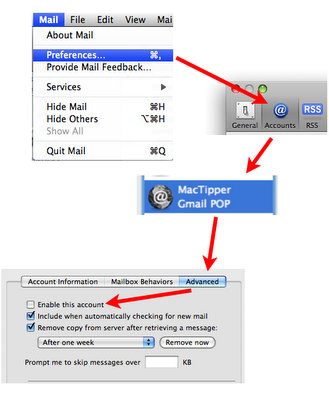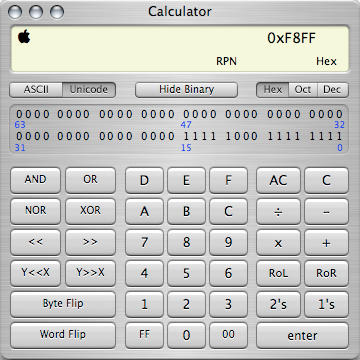|
Полезные советы
Новые советы
|
MAC OS: ПОЛЕЗНЫЕ СОВЕТЫ: ПРИЛОЖЕНИЯ
Страницы: 1 2 3 4 5 6 7 8 9 10 11 12 13 14 15 16 17 18 19 20 21 22 23 24 25 26 27 28 29 30 31 32 33 34 35 36 37 38 39 40
Сжатие документов Pages[воскресенье, 28 сентября 2008 г, 12:02]Существует довольно много возможностей Mac OS X, которые не включены в Windows по-умолчанию, например, PDF. Еще одна - это создание zip-архивов. По нажатию правой кнопки мыши на любом файле компьютера его можно сжать, создав zip-архив. Если вы собираетесь перенести документ Pages на компьютер с Windows или Linux, то его лучше предварительно заархивировать, поскольку документы Pages на самом деле представляют собой папки. Когда подобные файлы хранятся на Linux-сервере, их лучше всегда архивировать перед передачей. Это очень полезно, поскольку всегда можно получить доступ к контенту в папке, используя функцию "Show Package Contents".
Источник: Tips 4 Mac
iTunes и внешний винчестер[воскресенье, 28 сентября 2008 г, 10:59]В компьютере с небольшим встроенным винчестером хранение обширной фонотеки всегда представляет проблему. Для пользователей, которые любят iTunes и хотят продолжать пользоваться этим приложением, можно настроить воспроизведение музыки и видео в iTunes с внешнего накопителя. Например, с Time Capsule, тогда это производится по беспроводному подключению.
Во вкладке настроек Advanced (расширенные) есть опция под названием "Сopy files to iTunes Music folder when adding to library" (делать копию файла в папку iTunes Music при добавлении в библиотеку). Дело в том, что эту пометку надо снять. Если вы сначала перенесете всю свою музыку на внешний диск, а затем удалите все композиции, указанные в iTunes, то можно будет убедиться в отсутствии дубликатов и в папке "iTunes Music" удалить все оригинальные файлы со встроенного винчестера (важно не забыть скопировать музыку на внешний диск ДО удаления со встроенного). Когда iTunes чист, можно подключить внешний диск и перетащить музыкальные файлы с него в фонотеку iTunes. В этом случае, для композиций будут созданы "ссылки" без добавления самих файлов на встроенный накопитель. В большинстве случаев, iTunes читает музыку с внешнего винчестера без проблем.
Источник: Tips 4 Mac
Секретные коды управления визуализатором iTunes 8[воскресенье, 28 сентября 2008 г, 10:14]Как уже упоминалось неоднократно, в iTunes 8 появился новый визуализатор, который многие пользователи находят значительно более интересным, чем версия в прошлых релизах. После активации визуализатора (меню View -> Show Visualizer или Command-T), можно вызвать справку, нажав клавишу "?". В справке перечислен ряд горячих клавиш, на которые откликается визуализатор, например - "M" для смены режима, "P" для смены палитры и так далее.
А вот список горячих клавиш, которые не упомянуты в справке, но сохранились в визуализаторе еще со времен, когда он был отдельным iTunes-плагином Mangetosphere:
Источник: MacWorld
Устраняем пиктограммки закладок Safari[воскресенье, 21 сентября 2008 г, 18:36]Если возникает желание отключить отображение пиктограммок для закладок браузера Safari, нужно провести в терминале следующую процедуру:
killall Safari cd ~/Library/Safari rm WebpageIcons.db ln -s /dev/null WebpageIcons.db Чтобы восстановить отображение пиктограммок закладок, нужно перетащить оригинальный файл WebpageIcons.db в папку Library > Safari.
Источник: UsingMac
Отключение предупреждения Safari о закрытии окна с текстом[воскресенье, 21 сентября 2008 г, 18:22]Вы когда-нибудь сталкивались с ситуацией, когда уже набрали текст на веб-странице, но потом сообразили, что хотите перейти на другую страницу без сохранения введенного текста? В любом случае, когда пользователь закрывает окно или вкладку, Safari настойчиво спрашивает, не надо ли сохранить текст, и сообщает, что при выходе все изменения не будут сохранены. Диалог, несомненно, может быть полезным, но в большинстве случаев раздражает. Чтобы отключить предупреждение о закрытии окна с текстовой формой, нужно открыть терминал (/Applications/Utilities/) и ввести следующую команду: defaults write com.apple.Safari DebugConfirmTossingUnsubmittedFormText NO Теперь предупреждающее сообщение не будет появляться всякий раз, когда пользователь покидает страницу с введенным текстом. Чтобы активировать работу предупреждения вновь, надо ввести туже самую команду, но заменив "NO" на "YES".
Источник: TUAW
Расширяем лимит истории в Safari[воскресенье, 21 сентября 2008 г, 18:10]Многим пользователям не нравится то, что нельзя легко просмотреть историю браузинга в Safari в расширенном виде. С помощью довольно простого трюка можно изменить количество отображаемых пунктов (или количество дней), которое Safari отображает в меню истории. Для этого нужно открыть терминал (/Applications/Utilities/Terminal) и набрать следующую команду для изменения количества пунктов: defaults write com.apple.Safari WebKitHistoryItemLimit 2000 И такую команду для изменения количества дней: defaults write com.apple.Safari WebKitHistoryAgeInDaysLimit 30 Можно применить обе команды, чтобы изменить лимиты и для дней, и для количества пунктов меню.
Источник: TUAW
Необычные применения скриншотов[воскресенье, 21 сентября 2008 г, 17:12]Независимо от того, используете ли вы стандартный инструмент для создания скриншотов, или пользуетесь специальным приложением для этого, их можно использовать не только для захвата снимков рабочего стола. Например приложение для скриншотов можно использовать для: Без копи-паста. Если нужно размножить несколько страниц CMS-системы (система управления контентом), которые требуют ввести последовательно теги в поля. Вместо того, чтобы проделать необходимую процедуру на первой странице, а затем скопировать текст и вставить на следующую страницу, перемещаясь между экранами туда и обратно, можно просто сделать скриншот введенных тегов и использовать его как ссылку для остальных CMS-старниц. Хранение регистрационных квитанций. После покупки какого-либо приложения можно заскриншотить квитанцию и хранить, например в Evernote. Конечно, не нужно удалять оригинальный e-mail разработчика приложения, но скриншот квитанции может послужить своеобразной резервной копией на случай краха почтового клиента. Более легкое редактирование аудио. Редактируя подкасты в Audacity часто бывает нужно заметить точное время. Можно, конечно воспользоваться такими средствами ввода и хранения информации, как карандаш и бумага, но можно и просто сделать скриншот, который заодно покажет и все использованные в то время настройки.
Источник: TUAW
Визуализатор iTunes 8 на несколько мониторов[воскресенье, 21 сентября 2008 г, 16:48]В новом iTunes 8 появилось довольно много новшеств, среди которых и новый визуализатор. Как и ожидалось, им оказался плагин Magnetosphere, который был куплен Apple и интегрирован в само приложение.
Чтобы запустить новый визаулизатор в полноэкранном режиме на несколько мониторов, нужно проделать следующее:
Источник: iPodHacks
Отключение e-mail аккаунтов в Mail[воскресенье, 21 сентября 2008 г, 15:18]Бывают ситуации, когда накапливается множество различных e-mail аккаунтов, часть из которых в данный момент не используется. Например, для каждого рабочего проекта заведено по аккаунту, а когда проект завершается, ящик больше не используется. Можно отключить аккаунт без удаления, чтобы в случае возобновления работы над проектом, его не пришлось настраивать вновь.
Для этого нужно проделать следующее:
После этого аккаунт исчезнет из папки "входящие". Если впоследствии понадобится активировать этот аккаунт, все пришедшие на него письма появятся. Также не пропадут уже пришедшие письма аккаунта.
Источник: MacTipper
Калькулятор Mac OS X - работа с двоичным кодом[воскресенье, 21 сентября 2008 г, 13:08]При использовании приложения калькулятора Mac OS X в режиме для программистов (Command-3), есть довольно заметная кнопка с надписью Show Binary/Hide Binary (Скрыть/показать двоичный код). Нажав на нее, можно включать или отключать панель, которая отображает код того, что происходит в главном окне. Сама кнопка заметна, но следующее неочевидно: при нажатии на один из битов происходит переключение режима этого бита, и содержимое главного экрана калькулятора меняется в соответствии с этим.
Для простого пользователя возможность не такая уж полезная, но она определенно пригодится для наглядного анализа двоичного кода, скажем в шестнадцатеричном редакторе, и быстрого сравнения шестнадцатеричных чисел с помощью переключения статуса определенных битов.
Источник: Mac OS X Hints
|