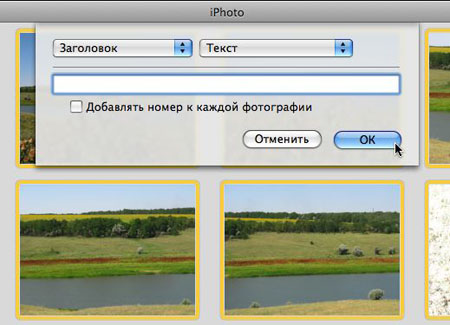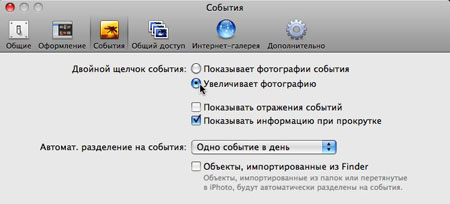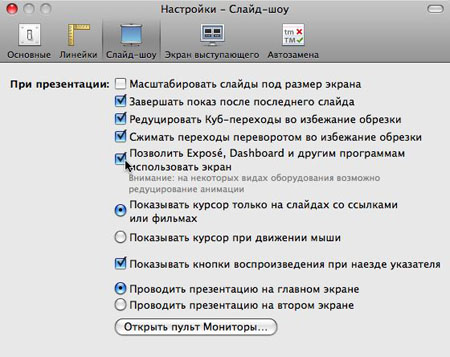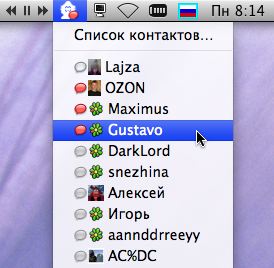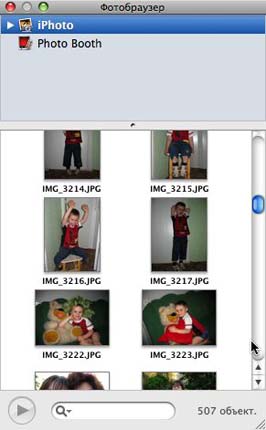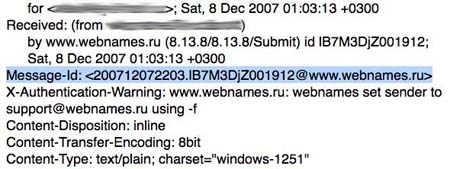|
Полезные советы
Новые советы
|
MAC OS: ПОЛЕЗНЫЕ СОВЕТЫ: ПРИЛОЖЕНИЯ
Страницы: 1 2 3 4 5 6 7 8 9 10 11 12 13 14 15 16 17 18 19 20 21 22 23 24 25 26 27 28 29 30 31 32 33 34 35 36 37 38 39 40
Мини-автоматор в iPhoto[вторник, 12 февраля 2008 г, 12:48]В iPhoto имеется функция групповой обработки имен, которая в большинстве случаев может заменить Automator. Если нужно быстро переименовать названия снимков или дополнить их комментариями, достаточно выделить изображения в iPhoto, а затем выбрать пункт меню "Фотографии - Изменить информацию группы". Небольшое диалоговое окошко позволяет выбрать условия обработки.
Источник: Tips4mac
Удобный просмотр событий в iPhoto[вторник, 12 февраля 2008 г, 12:26]В iPhoto '08 появились новые условные категории, называющиеся "События". Суть событий состоит в автоматической сортировке снимков по дате создания. Просмотр фотографий в режиме событий позволяет выбрать интересующее изображение, щелкнуть по нему мышкой, а затем просмотреть все остальные снимки этого события.
Однако более удобным вариантом для многих пользователей было бы не отображение всех снимков, а увеличение выбранной фотографии на весь экран, как это происходит в режиме фотоальбомов. Чтобы просматривать снимки таким способом, нужно заглянуть в настройки iPhoto и в разделе "События" выбрать опцию "Двойной щелчок события увеличивает фотографию". Можно оставить настройки по умолчанию и открывать увеличенные фотографии, удерживая клавишу Option во время клика. Результат будет аналогичным.
Источник: Tips4mac
Переход в Exposé и Dashboard во время презентации[вторник, 12 февраля 2008 г, 12:21]Нередко во время проведения презентации в Keynote ведущему требуется открыть Dashboard или другое приложение, не прерывая показ слайдов. Например, если нужно продемонстрировать новые возможности виджета или программы. По умолчанию Keynote не позволяет обращаться к другим приложениям из презентации, однако в настройках редактора можно найти опцию, которая открывает такой доступ.
Нужная галочка находится в разделе "Слайд-шоу" и имеет достаточно подробную подпись: "Позволить Exposé, Dashboard, и другим программам использовать экран". После активации пользователь сможет приостановить презентацию для переключения окон, запуска виджетов и остальных приложений, а затем снова возвращаться к показу.
Источник: Tips4mac
Номер кадра в окне QuickTime[понедельник, 11 февраля 2008 г, 11:10]Медиа проигрыватель QuickTime может отображать номер текущего кадра вместо времени воспроизведения ролика. Для этого нужно щелкнуть по таймеру, расположенному в левом нижнем углу и выбрать пункт "Номер кадра" в появившемся меню. Данная возможность поможет пользователям найти и вырезать интересующий фрагмент ролика с помощью QuickTime-плеера без использования сложных видео редакторов.
Шоткаты для почтовых ящиков Mail[понедельник, 11 февраля 2008 г, 11:06]Любителям клавиатурных сокращений предлагается список комбинаций для работы в почтовом приложении Mail. Эти шоткаты позволяют быстро перемещаться по разделам в боковом меню. Command - 1: Переход к папке "Входящие" Command - 2: Переход к папке "Исходящие" Command - 3: Переход к папке "Черновики" Command - 4: Переход к папке "Отправленные" Command - 5: Переход к папке "Корзина" Command - 6: Переход к папке "Спам" Command - 7: Переход к папке "Заметки" Command - 8: Переход к папке "Задачи"
Источник: Tips4mac
Контакты Adium в строке меню[понедельник, 11 февраля 2008 г, 10:56]В IM-клиенте Adium с приходом обновления до версии 1.2 появилось несколько новых возможностей. В частности, теперь пользователь может открывать список контактов прямо из значка мессенджера в строке меню.
Прежде всего нужно вынести иконку Adium в менюбар, отметив галочкой опцию "Показывать статус в главном меню" в основных настройках программы. Теперь в выпадающем меню иконки Adium сразу после раздела статусов появится новый пункт "Контакты". Если кликать по значку Adium, удерживая клавишу Option, то откроется альтернативное меню, содержащее только список контактов.
Источник: Mactips
Профили частот в эквалайзере iTunes[четверг, 7 февраля 2008 г, 16:01]В плеере iTunes имеется панель эквалайзера, позволяющая выделить и приглушить определенные частоты в музыке. Доступна она под пунктом меню "Вид - Показать эквалайзер". Здесь можно выбрать один из предустановленных профилей, а также редактировать их список, добавляя новые пресеты или удаляя ненужные.
Источник: МакЦентр
Выравнивание громкости в iTunes[четверг, 7 февраля 2008 г, 15:57]Многие песни из фонотеки iTunes имеют разные уровни громкости, что создает неудобство при прослушивании в режиме смешанного списка. Если перепады громкости очень ощутимы, можно выровнять их с помощью специальной функции, имеющейся в iTunes. Для этого следует заглянуть в настройки плеера, перейти к вкладке "Воспроизведение" и отметить галочку "Проверка звука".
Источник: МакЦентр
Поиск фотографий в Mail[четверг, 7 февраля 2008 г, 12:24]Для того, чтобы прикрепить фотографию к электронному письму в почтовом клиенте Mail, необязательно искать файл этого снимка в Finder. Можно воспользоваться встроенным браузером фотографий, который позволит быстро выбрать картинку из библиотеки iPhoto или Photo Booth. По умолчанию кнопка "Фотобраузер" находится в окне редактирования сообщения в правом верхнем углу. Она открывает небольшое окошко с миниатюрами загруженных снимков. Для добавления фотографии к письму достаточно перетянуть ее в текст сообщения.
Источник: МакЦентр
Прямые ссылки на почтовые сообщения[четверг, 7 февраля 2008 г, 12:10]Как и веб-страницы, почтовые сообщения в Mail тоже могут получать свои ссылки, позволяющие быстро открывать их в окне клиента. Каждое сообщение имеет свой уникальный идентификационный номер, который можно узнать, заглянув в его исходник (Command-Option-U). Нужная нам информация выделена треугольными скобками в строке Message-Id, например: Message-Id: <200712072203.lB7M3DjZ001912@www.webnames.ru>
Чтобы создать ссылку на данное сообщение, следует записать ID в формате: message://<200712072203.lB7M3DjZ001912@www.webnames.ru> Если открыть такую ссылку в браузере, она активирует Mail и быстро найдет письмо.
Источник: Macosxhints
|