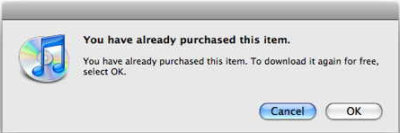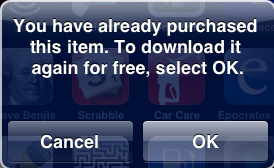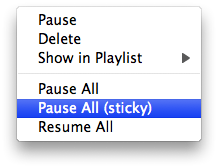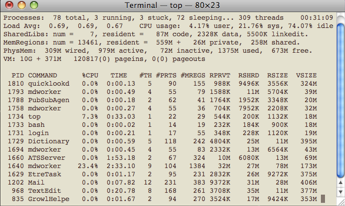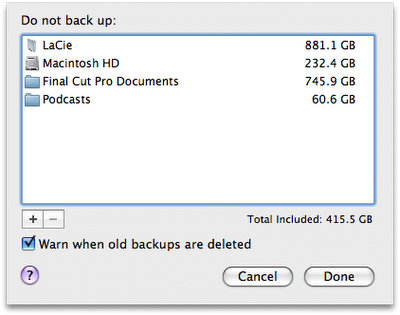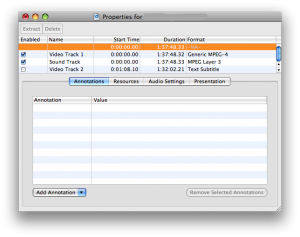|
Полезные советы
Новые советы
|
MAC OS: ПОЛЕЗНЫЕ СОВЕТЫ: ПРИЛОЖЕНИЯ
Страницы: 1 2 3 4 5 6 7 8 9 10 11 12 13 14 15 16 17 18 19 20 21 22 23 24 25 26 27 28 29 30 31 32 33 34 35 36 37 38 39 40
Переустановка приложения из App Store[среда, 25 февраля 2009 г, 12:36]Иногда для решения какой-либо проблемы с iPhone или iPod touch необходимо переустановить стороннее приложение, загруженное из онлайн-магазина App Store. Для начала нужно удалить приложение с iPhone или iPod touch, а также из медиатеки iTunes. Чтобы удалить приложение App Store с устройства:
Чтобы удалить приложение App Store из медиатеки iTunes:
Чтобы повторно загрузить приложение на iPhone, iPod touch или компьютер:
Источник: Apple
Остановка загрузок в iTunes[вторник, 24 февраля 2009 г, 16:23]Есть несколько интересных возможностей по нажатию правой кнопки мыши на загрузках в iTunes. Одна из них - "Pause all (sticky)". В отличие от стандартной функции "Pause all", эта возможность приводит к тому, что загрузки ставятся на паузу до тех пор, пока пользователь не решит начать закачивать их вновь.
Преимущество в том, что после повторного запуска программы iTunes, загрузки не возобновятся в автоматическом режиме, а будут остановлены вплоть до специальной команды пользователя.
Источник: Tips 4 Mac
Обновление открытого документа iWork.com[вторник, 24 февраля 2009 г, 16:22]Довольно трудно оказалось найти способ обновления документа в аккаунте iWork.com, который уже открыт для совместной работы. Меню Share будет продолжать предлагать пункт Share via iWork.com. Если это проделать, то iWork.com просто заменит документ. Здесь есть несколько хитростей:
Если сначала проделать это таким методом, то пользователь увидит, что прежние контакты заполнены снова и можно затем настроить Subject (тему) и Message (сообщение). Перед выполнением третьего шага можно открыть онлайн-версию и увидеть как iWork.com автоматически вызывает обновление в браузере.
Источник: Mac OS X Hints
Создание универсальной библиотеки iTunes[пятница, 20 февраля 2009 г, 15:32]В iTunes 7 и более поздних версиях библиотека контента стала разбита на основные секции - музыка, подкасты, видео и так далее. Тем не менее, можно создать общий плейлист, в котором будет перечислен весь аудио и видео контент, который есть в библиотеке. Для этого нужно активировать две опции настроек через терминал: $ defaults write com.apple.iTunes show-library-playlist -bool TRUE $ defaults write com.apple.iTunes hide-library-playlist -bool FALSE Перед запуском этих команд рекомендуется закрыть iTunes. После повторного запуска, общий плейлист библиотеки появится в виде первой записи в разделе Library в боковой панели окна приложения. Чтобы убрать этот плейлист, нужно ввести следующие две команды: $ defaults write com.apple.iTunes show-library-playlist -bool FALSE $ defaults write com.apple.iTunes hide-library-playlist -bool TRUE
Источник: Mac OS X Hints
Терминал как убийца процессов[пятница, 20 февраля 2009 г, 15:31]В дополнение к функции принудительного закрытия приложения Force Quit Applications, для снятия зависших или засбоивших программ можно также использовать команды терминала.
Для начала необходимо определить идентификатор процесса Process ID (PID), для этого запрашиваем список запущенных процессов с помощью команды: top Она выдает список основных задействованных процессов и постоянно обновляемую информацию о них. Этот анализатор запущенных процессов может быть остановлен, нажатием клавиши Q или Ctrl-C. В результате мы узнаем, например, что приложение Mail можно "убить", используя идентификатор PID 1202. Для этого набираем: kill 1202 Если необходимо завершить больше одного процесса, просто добавляем в команду дополнительные PID. Например, если нужно завершить Mail, TextEdit и GrowlHelper (PID показаны на скриншоте), то набираем такую команду: kill 1202 968 835
Источник: UsingMac
Пара полезностей в Photo Booth[пятница, 20 февраля 2009 г, 15:30]Одно из первых приложений, которое пытаются освоить новички на Mac - это Photo Booth, программа из комплекта поставки для съемки встроенной камерой iSight или другими веб-камерами. Это небольшая программа и хитростей в ней не так уж и много. Вот два совета, которые могут оказаться интересными. Отключить вспышку в Photo Booth действительно просто. Для этого необходимо просто удерживать клавишу Shift во время съемки фотографии и экран не станет вспыхивать белым. Отключить картинку с отсчетом времени также легко - удерживая клавишу Option во время съемки фото. В результате снимок будет сделан незамедлительно.
Источник: Mac Tricks And Tips
Предупреждения Time Machine[среда, 18 февраля 2009 г, 16:40]Если накопитель для Time Machine временно не подключен, например, не подсоединен внешний винчестер, то функция Time Machine будет постоянно надоедать сообщениями о том, что провести резервное копирование не удалось.
Можно отключить подобные сообщения в настройках Time Machine так, чтобы они не появлялись всякий раз, как пользователь забыл подключить внешний винчестер. Для этого необходимо убрать в настройках галочку около опции "Warn when old backups are deleted".
Источник: Tips 4 Mac
Numbers '09: окно предупреждений документа[четверг, 5 февраля 2009 г, 15:08]При импорте документа в приложение Numbers или экспорте электронной таблицы Numbers в другой формат, передача некоторых элементов может произойти не так, как ожидается. При наличии проблем появится сообщение, позволяющее просмотреть предупреждения. Отказавшись от их просмотра, окно предупреждений можно будет снова открыть при необходимости, выбрав в меню "Вид" команду "Показать Предупреждения для документа". Если выводится предупреждение об отсутствии шрифта, можно выделить его и нажать "Заменить шрифт", чтобы выбрать шрифт для замены. Можно скопировать одно или несколько предупреждений, выделив их в окне предупреждений документа и выбрав в меню "Правка" пункт "Копировать". Затем скопированный текст можно будет вставить в электронное сообщение, текстовой файл или другое окно.
Источник: Apple
Keynote '09: импорт слайд-шоу[четверг, 5 февраля 2009 г, 15:06]Если у пользователя уже есть слайдовая презентация, созданная в Microsoft PowerPoint или AppleWorks, можно очень легко импортировать ее в приложение Keynote '09 и продолжить с ней работу. По мере возможности, Keynote сохраняет исходный текст, цвет, структуру документа, а также другие параметры форматирования. Для импортирования готовой презентации в Keynote, просто открываем нужный файл через в меню "Файл" > "Открыть", или же в Finder перетаскиваем мышью значок документа, созданного в PowerPoint или AppleWorks, на значок приложения Keynote.
Источник: Apple
Отключение треков в QuickTime[четверг, 5 февраля 2009 г, 15:03]Функция инспектора в QuickTime очень удобна для получения информации, но для настоящего изменения настроек лучше использовать окно "Show Movie Properties". С помощью этого окна можно, например, активировать и отключать треки. Также возможно извлекать и удалять треки.
Это окно может оказаться весьма полезным, если, например, трек с субтитрами не отключается через меню "Вид". Если подобное произошло, то трек можно отключить в настройках, доступ к которым получается с помощью комбинации клавиш Command - J.
Источник: Tips 4 Mac
|