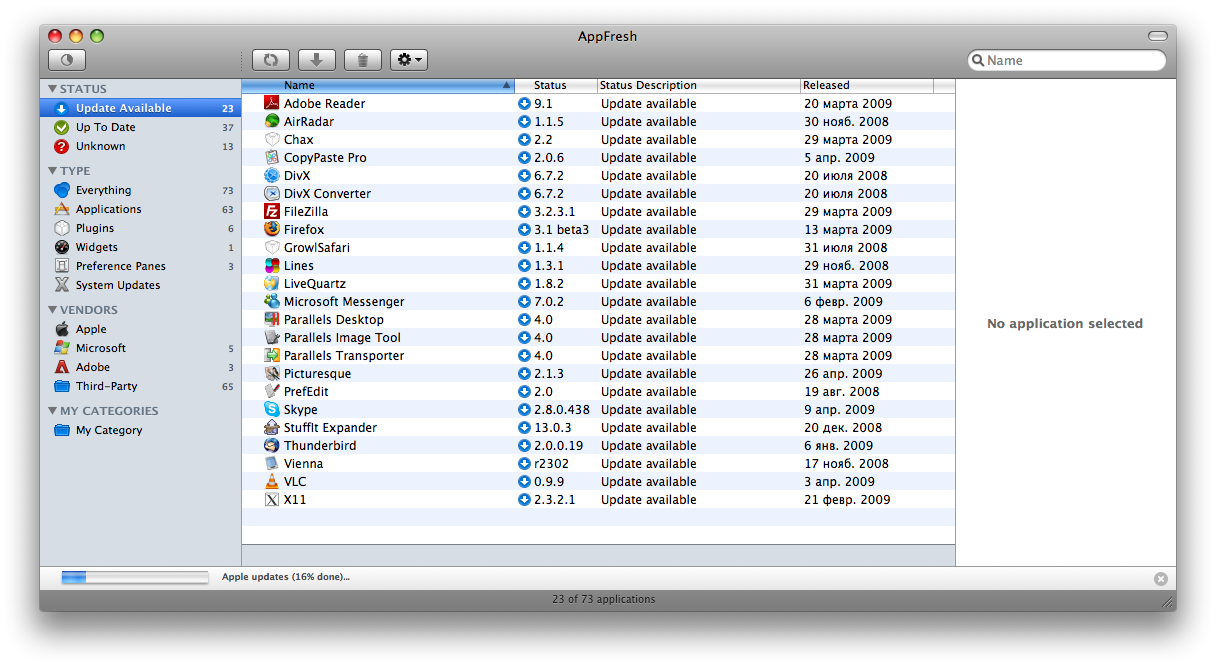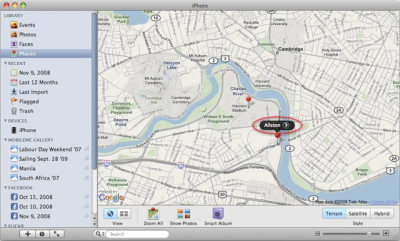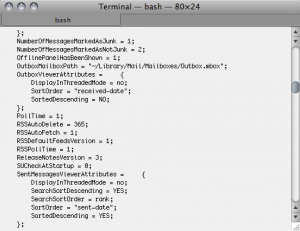|
Полезные советы
Новые советы
|
MAC OS: ПОЛЕЗНЫЕ СОВЕТЫ: ПРИЛОЖЕНИЯ
Страницы: 1 2 3 4 5 6 7 8 9 10 11 12 13 14 15 16 17 18 19 20 21 22 23 24 25 26 27 28 29 30 31 32 33 34 35 36 37 38 39 40
Обновление бесплатных и условно-бесплатных приложений[четверг, 23 апреля 2009 г, 11:45]Практически у каждого из пользователей на компьютере есть много дополнительных программ, которые выступают помощниками для конкретных заданий. Нам может не нравиться, как они решаются с помощью стандартных инструментов ОС, или нам просто не хватает дополнительных приложений. Не зависимо от причины, таких программ может быть большое количество (платных и бесплатных), и постоянно следить за обновлением каждой из них затруднительно. Поэтому предлагается еще один дополнительный инструмент, который и будет выполнять эту рутинную работу. Это приложение AppFresh. Оно проверит наличие новых обновлений не только для сторонних приложений, но и для «родных» от Apple.
Источник: A New Mac Tip Every Day
Изменение координат местоположения фотографии в iPhoto '09[среда, 22 апреля 2009 г, 09:56]Если камера поддерживает GPS, то с помощью функции "Места" в iPhoto '09, фотографии можно просматривать по координатам тех мест, где они были сделаны. Однако иногда координаты местоположений, фиксируемые камерой, бывают не совсем точными. В таком случае, координаты можно сменить вручную.
Источник: Apple
iPhoto '09: отредактированные изображения не обновляются на Flickr[четверг, 9 апреля 2009 г, 10:37]Что делать, если после редактирования изображений, опубликованных с помощью iPhoto '09 в аккаунте Flickr, и повторной синхронизации, замена опубликованной фотографии на новую не происходит? Для того, чтобы повторно опубликовать изображение после его редактирования в iPhoto '09, выполните следующие действия:
Если у вас уже много изображений в веб-альбоме Flickr, поступить можно немного иначе:
Источник: Apple
Изменяем интервал бэкапа в Time Machine[четверг, 9 апреля 2009 г, 10:33]Бывает так, что необходимо проводить резервное копирование чаще, чем обычно. Если нужно запустить бэкап в Time Machine немедленно, можно просто нажать на пункте панели меню и выбрать пункт старта процедуры. Можно также изменить интервал, с которым проводится резервное копирование. Автоматически Time Machine проводит бэкап каждый час, если нам необходимо делать резервную копию каждые полчаса, то воспользуемся следующей командой терминала: sudo defaults write /System/Library/LaunchDaemons/com.apple.backupd-auto StartInterval -int 1800 Для выполнения команды должен использоваться пароль администратора. Интервал между бэкапами измеряется в секундах. По умолчанию используется значение 3600, то есть каждый час. Таким образом, можно задать любой промежуток времени.
Источник: TUAW
Автоматическое закрытие окна загрузки Firefox[четверг, 9 апреля 2009 г, 10:23]Для тех, кого раздражают лишние открытые окна, существует решение проблемы, по крайней мере, в Firefox. Есть возможность автоматического закрытия окна загрузок Firefox, когда все загрузки завершены. Чтобы добиться такого эффекта, нужно зайти в Настройки Firefox в закладку Главная. Находим опцию «Close it when all downloads are finished» («Закрывать после завершения всех загрузок»). Если же совсем не нужно показывать окно загрузки, можно отключить еще и опцию «Show the Downloads window when downloading a file» («Показывать окно загрузок при загрузке файла»). Эту опцию можно с легкостью отключить еще потому, что процесс загрузки показан дополнительно внизу в строке статуса.
Источник: A New Mac Tip Every Day
Терминал: что можно настроить в программе[вторник, 7 апреля 2009 г, 12:36]Через терминал легко найти, какие настройки программ можно изменить. Приложения принимают только определенные вариации настроек. Информацию из файла настроек можно прочитать. Например, для приложения Mail для этого необходимо набрать такую команду: defaults read com.apple.mail
Теперь просматриваем файл и отыскиваем, что можно изменить. Файл настроек меняем с помощью команды: defaults write preference.name item n Нужно убедиться, что название элемента настроек введено корректно. Большинство элементов имеют специфичный характер и их изменение не приведет к какому-либо полезному результату. Также можно просмотреть определенные элементы, набрав следующее, не забыв изменить название файла и настройки: defaults write com.apple.mail RSSPollTime В результате отобразится текст со значением настройки.
Источник: Mac Tricks And Tips
Подтверждение и отклонение фото в "Лицах" iPhoto[вторник, 7 апреля 2009 г, 12:32]Лучший способ расширить результаты функции "Лица" в iPhoto - это подтвердить больше фотографий. Таким образом технология распознавания лиц получит большое информации для анализа и правильной идентификации фотографий. Когда пользователь подтверждает фотографии, можно дважды нажать на фото, если нужно отклонить его и подтвердить, что подпись не верна. Это может потребовать довольно много времени, если у пользователя действительно есть множество фотографий. Чтобы ускорить процесс, можно удерживать клавишу "Option", кликая на фото и оно отклонится, вместо того, чтобы подтвердиться.
Источник: Tips 4 Mac
Быстрое удаление и закрытие окон сообщений Mail[вторник, 7 апреля 2009 г, 12:22]Очень часто те, кто подписался на рассылку новостей, вакансий или нехотя на спам по почте, могут наблюдать некие неудобства при работе с большим количеством окон сообщений. Есть маленький трюк, который пригодится в работе с Mail. Если открыть сообщение внутри окна почтового клиента с помощью комбинации клавиш Command + O или нажатия Enter, можно удалить сообщение и закрыть окно просто нажимая на клавишу удаления.
Источник: The MacTipper Blog
Терминал: активируем отображение пути в Finder[четверг, 2 апреля 2009 г, 11:23]При открытии Finder иногда полезно быстро получить информацию о пути до данной папки. Опцию отображения пути можно активировать через настройки Finder в меню Вид, в этом случае путь будет отображаться в нижней части окна. Сходного результата можно добиться с помощью простой команды терминала: defaults write com.apple.finder _FXShowPosixPathInTitle -bool YES После выполнения команды, необходимо перезапустить Finder с помощью ввода в окно терминала "killall Finder" и нажатия клавиши Return. После повторного запуска Finder в строке заголовка будет отображаться и путь до папки. Стоит отметить, что данная команда терминала работает только в Mac OS X 10.5 Leopard.
Источник: TUAW
Настройки таблиц Excel для печати по ширине одной страницы[четверг, 2 апреля 2009 г, 11:20]Совет для быстрой печати в Excel. Довольно часто бывает, что таблицу необходимо разместить на ширине одной страницы, но необязательно на одной странице по длине, поскольку иначе длинные таблицы будут нечитаемыми. Для этого, нужно перейти в меню File » Page Setup и в секции Fit To ввести 1 страницу для ширины и затем удалить число страниц для длины, просто оставить это поле пустым. Такие настройки приведут к печати таблицы с таким масштабом, чтобы она размещалась на странице в ширину, и под нее будет выделено столько страниц, сколько необходимо, чтобы она полностью была напечатана в длину. Впрочем, можно проделать и противоположное - с ограничением в одну страницу по длине и без ограничений по ширине.
Источник: Mac OS X Hints
|