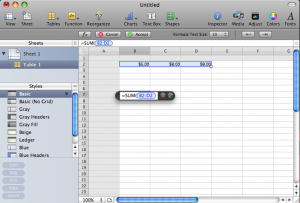|
Полезные советы
Новые советы
|
MAC OS: ПОЛЕЗНЫЕ СОВЕТЫ: ПРИЛОЖЕНИЯ
Страницы: 1 2 3 4 5 6 7 8 9 10 11 12 13 14 15 16 17 18 19 20 21 22 23 24 25 26 27 28 29 30 31 32 33 34 35 36 37 38 39 40
Получаем видео-файлы iMovie без экспорта[среда, 18 марта 2009 г, 10:52]Приложение iMovie и Final Cut Express работают двумя принципиально разными способами - iMovie копирует файлы в файл проекта, а Final Cut Express использует ссылку на файл. По этой причине использование комбинации iMovie и Final Cut Express для редактирования видео может привести к получению множества копий видео-файла, что занимает пространство винчестера. К счастью, есть решение этой проблемы. Можно легко получить доступ ко всем файлам, которые были импортированы в iMovie. Для этого нажимаем правой кнопкой мыши на файле проекта iMovie и выбираем опцию "Show Package Contents". Затем, переходим в папку Media, и там находим файл с таким же названием, что и видео в окне iMovie. Теперь можно легко дать Final Cut Express доступ к этому файлу и редактировать, не создавая слишком много копий одного и того же видео.
Источник: MacTipper
Стиль вкладок Safari 4 как у Safari 3[среда, 18 марта 2009 г, 10:49]Браузер Safari 4 располагает вкладки вверху окна, если пользователь предпочитает стиль размещения вкладок внутри окна, привычный по Safari 3, то эту настройку можно легко изменить. Для этого надо набрать в терминале следующую команду: defaults write com.apple.Safari DebugSafari4TabBarIsOnTop -bool FALSE Чтобы вернуть все к изначальным настройкам, надо набрать ту же команду, но заметить FALSE на TRUE.
Источник: Mac OS X Hints
Только запущенные приложения в Dock[вторник, 17 марта 2009 г, 10:52]Следующая модификация панели Dock позволяет отображать только запущенные приложения. Другими словами, в Dock не будут показываться программы, если только они не запущены в данный момент. Для этого открываем терминал и набираем следующие две команды: $ defaults write com.apple.dock static-only -bool TRUE $ killall Dock После повторного запуска Dock станут заметны изменения. Для того, чтобы вернуть поведение Dock к первоначальному виду, нужно набрать те же самые команды, только заменив в первой из них TRUE на FALSE.
Источник: Mac OS X Hints
Добавление функций с клавиатуры в Numbers[вторник, 17 марта 2009 г, 10:50]Не всегда очевидно как использовать клавиатуру для выполнения определенных задач в Numbers ‘09. Следующая процедура позволяет вводить формулу и выбирать ячейки с использованием клавиатуры. Для примера, возьмем функцию SUM:
Источник: Tips 4 Mac
iPod отображается в Windows, но не виден в iTunes[вторник, 17 марта 2009 г, 10:48]Причин, по которым iPod виден в разделе "Мой компьютер" и не виден в списке источников iTunes, может быть несколько. Загрузите самую последнюю версию iTunes, перезапустите службу iPod. Для этого, закройте iTunes, нажмите правую кнопку мышки на значке Мой компьютер/Компьютер и выберите функцию Управление. Откройте папку Службы и приложения, нажав на знак "+", расположенный слева от папки. Выберите параметр Службы, представленный в папке Службы и приложения. В правой панели дважды щелкните на опции Служба iPod. На вкладке Общие нажмите кнопку Остановить и оставьте окно Свойства службы iPod открытым. Подключите iPod к компьютеру и подождите, пока плеер не отобразится в разделе Мой компьютер/Компьютер. Нажмите кнопку Пуск в окне Свойства службы iPod. Откройте программу iTunes. Если не помогло, то удалите iTunes. При этом песни, приобретенные в магазине iTunes, либо загруженные с компакт-диска по умолчанию в папку "Моя музыка/Музыка" будут сохранены при удалении программы. Для этого закройте iTunes, в меню "Пуск" выберите пункт "Панель управления". В Windows XP и Windows 2000: в "Панели управления" откройте пункт "Установка и удаление программ". В Windows Vista: в "Панели управления" нажмите "Удаление программы". В качестве альтернативного варианта на вкладке "Панель управления", "Классический вид", нажмите кнопку "Программы" и далее "Свойства". В списке установленных программ выберите iTunes и нажмите кнопку "Удалить" или "Деинсталлировать". Если при использовании ОС Windows XP и Windows 2000 вам будет задан вопрос о необходимости удаления iTunes, следует выбрать Да. Если при работе в операционной системе Windows Vista поступит запрос на продолжение, нажмите "Продолжить". После удаления iTunes не выполняйте перезапуск компьютера. В категории Установка и удаление программ или Программы и функции удалите все отображаемые приложения, связанные с обновлением iPod, также как вы удаляли программу iTunes. Перезагрузите компьютер. После перезагрузки в окне "Мой компьютер/Компьютер" откройте локальный диск (C:) или любой другой диск, на котором установлены программы. Откройте папку Program Files. Правой кнопкой мыши щелкните по папке iTunes и выберите команду "Удалить". Правой кнопкой мыши щелкните по папке iPod и выберите команду "Удалить". При появлении подтверждения удаления нажмите кнопку "Да". Правой кнопкой мыши щелкните по значку "Корзина" и в контекстном меню выберите команду "Очистить корзину". Перезагрузите компьютер. Установите последнюю версию программы iTunes и подключите iPod. Следующий шаг - очистите папку "Temp". Для этого, в меню Пуск нажмите Мой компьютер (либо дважды нажмите на значке "Мой компьютер" на рабочем столе). В папке "Мой компьютер" откройте Локальный диск (C:), откройте папку Documents and Settings. Дважды нажмите на папке с именем пользователя. Если отобразится папка "Local Settings", перейдите к шагу 9. В противном случае перейдите к следующему шагу. В меню Инструменты выберите Параметры папки, нажмите кнопку "Показать скрытые файлы и папки". Дважды нажмите на папке "Local Settings". Правой кнопкой мышки нажмите на папке "Temp" и выберите функцию Удалить. В диалоговом окне подтверждения нажмите кнопку "Да". Если папку Temp очистить не удается, закройте все программы, особенно в области уведомления панели задач ОС Windows. Перезагрузите компьютер. Установите последнюю версию программы iTunes и подключите iPod. Удалите все файлы установщика iTunes с компьютера. Нужно загрузить мастер очистки Windows Installer Cleanup Utility с сайта Microsoft, который позволит удалить все оставшиеся файлы программы установщика, наличие которых может повлиять на ход корректной установки программ. Загрузите msicuu2.exe с сайта поддержки Microsoft, а затем установите его. В меню Пуск выберите категорию Все программы и нажмите Windows Install Cleanup. На экране появится окно программы Windows Installer Clean Up с перечнем программ, установленных на вашем компьютере, выберите в списке программ "iTunes" и нажмите кнопку "Удалить". Если в списке программ название "iTunes" отображается несколько раз, необходимо повторить эти шаги. Затем, выберите в списке программ название "QuickTime" и нажмите кнопку "Удалить". Если в списке программ название "QuickTime" отображается несколько раз, необходимо повторить шаги. Перезагрузите компьютер, установите последнюю версию программы iTunes и подключите iPod. Внутренние процессы в установленных программах системы могут нарушать ход работы службы iPod. Устранить влияние внутренних процессов можно путем отключения некоторых объектов с помощью программы настройки конфигурации в ОС Windows XP. Если iTunes или iPod Updater не распознает iPod, несмотря на выполнение всех операций, вероятно неисправность заключается в вашем компьютере. Возможно вам потребуется переустановить или исправить ошибки ОС Windows.
Источник: Apple
Обновление событий iCal без редактирования[понедельник, 16 марта 2009 г, 10:46]Как, наверное, многие знают, при двойном нажатии на событии iCal версии Mac OS X 10.5, появится всплывающее окно с некоторыми подробностями, кнопками "Изменить" и "Готово". Это окно выглядит малопригодным для редактирования, но если, не нажимая кнопки "Изменить", перетащить в него текст, то этот текст будет добавлен в поле примечаний события. Также можно перетащить файл и он будет добавлен как вложение. Контакт из адресной книги добавится в раздел участников, при этом можно добавлять нескольких людей или даже группу. Перетаскивание URL приведет к добавлению активной ссылки. Таким образом, базовые действия по редактированию можно выполнять с помощью этого всплывающего окна.
Источник: Mac OS X Hints
Отключение Top Sites в Safari 4[понедельник, 16 марта 2009 г, 10:38]При желании можно отключить функцию Top Sites (Лучшие сайты), которая появилась в Safari 4. Напомним, она позволяет отслеживать просматриваемые сайты и составляет список самых любимых, представляя до 24 миниатюр на одной странице. Чтобы отключить ее, надо набрать в терминале следующую команду: $ defaults write com.apple.Safari DebugSafari4IncludeTopSites -bool NO Чтобы активировать Top Sites снова, надо ввести ту же команду, но изменить NO на YES в конце.
Источник: Tips 4 Mac
Постоянное отключение "подпрыгивающих" значков в Dock[пятница, 13 марта 2009 г, 11:19]Некоторые приложения бывают очень назойливыми с "подпрыгивающими" значками в панели Dock. В ряде программ, таких как iChat, поведение значка Dock можно контролировать через их собственные настройки, однако в других такой возможности не предусмотрено. Тем не менее, и с такими приложениями можно справиться, используя следующую команду терминала: $ defaults write com.apple.dock no-bouncing -bool TRUE $ killall Dock Она приведет к постоянному отключению "подпрыгивания" значков для любого приложения. Чтобы вернуться к прежним настройкам системы, нужно заменить в первой команде TRUE на FALSE. После этого значки приложений снова оживятся.
Источник: Mac OS X Hints
Mac OS X: для установки ПО требуется пароль администратора[пятница, 13 марта 2009 г, 11:05]Для того, чтобы установить программное обеспечение на компьютере с операционной системой Mac OS X, вам потребуются имя и пароль администратора. При установке программного обеспечения с помощью программы установки Installer, на экране отобразится диалоговое окно с запросом на авторизацию, даже в том случае, если вы являетесь единственным пользователем данного компьютера. Щелкните мышью на замке в окне авторизации. После этого появится диалоговое окно "Аутентификация". Введите имя администратора (если потребуется). Если вы единственный пользователь данного компьютера, то имя администратора — это имя, которое используется для входа в систему. Если вы входите в систему автоматически, то имена пользователей можно найти в настройках учетных записей пользователей. Если компьютером пользуются несколько человек, то для установки ПО понадобится учетная запись администратора. Если у вас нет прав администратора, попросите пользователя с такими правами установить для вас ПО. Введите пароль администратора или фразу. Нажмите кнопку OK и программа Installer начнет процесс установки.
Источник: Apple
Установка старых тем iDVD в iLife '09[четверг, 12 марта 2009 г, 10:49]Если при установке iLife '09 с DVD выбрать не стандартный вариант, а настраиваемую инсталляцию, то можно найти много интересного. Например, в списке индивидуальных программ, предусмотрено более 600 Мб дополнительных iDVD Extras, которые не устанавливаются по умолчанию. Как оказалось, это темы первых пяти версий iDVD. Если пользователю могут понадобиться эти дополнительные темы, то следует воспользоваться кнопкой "Customize" для настраиваемой установки, иначе они не будут инсталлированы.
Источник: Mac OS X Hints
|