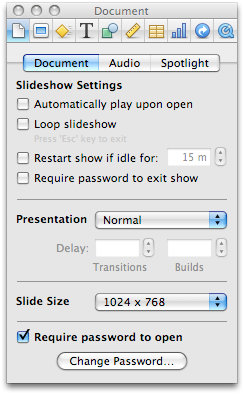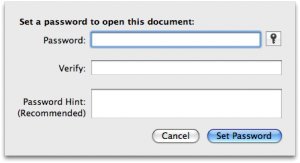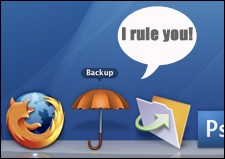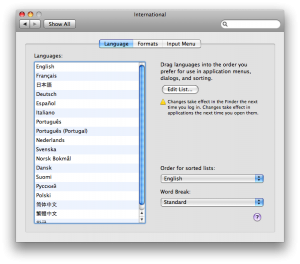|
Полезные советы
Новые советы
|
MAC OS: ПОЛЕЗНЫЕ СОВЕТЫ: ПРИЛОЖЕНИЯ
Страницы: 1 2 3 4 5 6 7 8 9 10 11 12 13 14 15 16 17 18 19 20 21 22 23 24 25 26 27 28 29 30 31 32 33 34 35 36 37 38 39 40
Mail не отображает окно просмотра и не закрывается[среда, 25 марта 2009 г, 10:26]Что делать, если программа Mail открывается, но не отображает окно просмотра сообщений. Кроме того, могут возникать проблемы с ее закрытием, а команда "Завершить" в меню Mail может быть недоступна. В таком случае выполните принудительное завершение. Для этого в меню Apple выберите команду "Завершить принудительно", в списке приложений открывшегося окна выберите Mail и нажмите кнопку "Завершить принудительно". Если после запуска Mail проблема по-прежнему возникает, выполните следующее (при этом программа Mail должна быть закрыта):
Источник: Apple
Полноэкранный Quick Look в 10.5.6[среда, 25 марта 2009 г, 10:24]При использовании Quick Look в полноэкранном режиме в более ранних версиях Mac OS X, чем 10.5.6, нажатие Command-Tab приводит к переключению из Finder на другое приложение, а затем обратно. После этого пользователь може использовать кнопки со стрелками для перехода на другие файлы. Такая методика больше не работает в 10.5.6, но есть сравнительно похожая, хотя и работающая довольно загадочным образом. В 10.5.6 когда Quick Look находится в полноэкранном режиме, нажмите Command-Tab и перейдите в Command-Tab, убедившись, что вы все также можете видеть небольшую часть окна Finder. Клик на окно Finder в фоне приведет к возврату к Quick Look. При этом нажатие на Finder в панели Dock не работает. После этого, можно использовать клавиши со стрелками прежним методом.
Источник: Mac OS X Hints
Пароль на документе в Keynote '09[вторник, 24 марта 2009 г, 09:33]Одной из новых возможностей Keynote '09 стала функция защиты документа паролем. Сделать это действительно очень легко. Функцию можно найти в Инспекторе во вкладке "Документы" (первая вкладка, "Document").
Просто проставляем галочку на соответствующей опции внизу окна и устанавливаем пароль. Конечно, если безопасность действительно важна, то нужно быть внимательным при назначении пароля и не делать его слишком простым.
Источник: Tips 4 Mac
Обрезка нескольких страниц PDF в Preview[вторник, 24 марта 2009 г, 09:32]Редактирование PDF в Leopard довольно облегчено за счет возможностей Preview. С помощью Preview можно не только извлекать или/и изменять порядок страниц, но и делать некоторые более сложные операции, например, удалять нежелательные поля. Отдельную страницу обрезать очень легко - нажать Command-3 (Tools > Select Tool), а затем выделить область, которую необходимо сохранить и нажать Command-K (Tools > Crop). Однако, если нужно обрезать каждую страницу в документе по одинаковому образцу, то процесс затягивается. Чтобы обрезать все страницы документа, сначала выделяем область, которую нужно сохранить, а затем нажимаем Command-I (Tools > Inspector). В панели Инспектора выбираем вкладку "ruler" и нажимаем кнопку "Crop All Pages". Главное - не забыть затем сохранить документ.
Источник: Mac OS X Hints
Просмотр сохраненных паролей в Firefox[понедельник, 23 марта 2009 г, 11:15]Если вы используете веб-браузер Firefox для хранения паролей и неожиданно забыли пароль какой-либо веб-страницы, это можно легко исправить. Для получения информации о пароле, открываем нужную страницу и нажимаем "Command - I" или переходим в меню "Инструменты">"Информация о странице". Во вкладке "Защита" окна "Информация о странице" есть раздел с информацией о сохраненных паролях. Можно отобразить сохраненные пароли для этой страницы, нажав на кнопку "Посмотреть сохраненные пароли". Стоит учитывать, что этой возможностью могут воспользоваться и другие люди, таким образом, необходимо сделать доступ к своему компьютеру более защищенным.
Источник: Tips 4 Mac
Не прыгающий значок Backup в Dock[понедельник, 23 марта 2009 г, 10:57]Иногда мелочи могут оказаться очень назойливыми. Например, "подпрыгивающая" пиктограммка приложения Backup.app в панели Dock. Обычно пиктограммка Backup "подпрыгивает" в Dock в течение пары минут до того, как начнется резервное копирование данных. К счастью, эту "проблему" можно легко решить. Для этого в терминале набираем следующую команду: defaults write com.apple.backup "Backup Timer" 1
В результате, пиктограммка "подпрыгнет" только один раз. По умолчанию используется значение "Backup Timer" = 120.
Источник: TUAW
Воспроизведение iTunes 8 в режиме сетки[пятница, 20 марта 2009 г, 11:00]В iTunes 8 в режиме просмотра сетки можно определять будет ли музыка в заданном плей-листе или библиотеке продолжать воспроизводиться после того, как воспроизведение композиций выбранного исполнителя (или альбома, жанра и так далее) завершится. Если выбрать «Альбомы» в режиме сетки и нажать кнопку Play, то когда воспроизведение альбома завершится, iTunes остановится. Если пользователь хочет, чтобы после этого продолжилось воспроизведение других альбомов в плей-листе или библиотеке, то вместо простого нажатия на кнопку Play Album, необходимо предварительно нажать и удержать клавишу Option. Тогда по завершению воспроизведения выбранного альбома, iTunes перейдет к следующему альбому в плей-листе/библиотеке.
Источник: Mac OS X Hints
Язык уроков в GarageBand[пятница, 20 марта 2009 г, 10:56]В музыкальных уроках, которые идут с пакетом iLife в приложении GarageBand предусмотрены многочисленные аудио-треки для различных языков. Судя по всему, Apple не предусмотрела возможности выбирать язык прямо в приложении GarageBand.
Тем не менее, если по каким-либо причинам пользователь хочет слушать уроки не на том же языке, что используется в операционной системе, настройки можно изменить. Для этого необходимо открыть системные настройки, во вкладке International в разделе Language, а затем просто перетащить нужный язык в верх списка.
Источник: Tips 4 Mac
Путь к файлу в терминале[четверг, 19 марта 2009 г, 14:07]При работе в терминале довольно часто приходится набирать полный путь до файлов, что надоедает, неудобно и чревато ошибками. Решить проблему можно очень просто, не набирая полного пути вручную. Во-первых, это можно сделать, перетащив значок файла в окно терминала. Во-вторых, это можно реализовать без активного участи мыши. При выборе нужного файла в Finder нажимаем Command-C, а затем копируем путь из буфера обмена в терминал, нажав Command-V.
Источник: MacTipper
Круговой индикатор загрузки в Safari 4 Beta[четверг, 19 марта 2009 г, 14:04]В Safari 3 был предусмотрен круговой индикатор загрузки страниц, но в Safari 4 настройки для этого кругового индикатора были убраны. Тем не менее, эту опцию можно легко активировать с помощью следующей команды терминала: defaults write com.apple.Safari DebugSafari4IncludeToolbarRedesign -bool FALSE Чтобы вернуть все к изначальным настройкам, можно использовать такую команду: defaults write com.apple.Safari DebugSafari4LoadProgressStyle -bool TRUE
Источник: Mac OS X Hints
|